怎么对Excel工作表添加密码
1、找到想要进行添加密码的Excel工作表并双击进入,如下图所示。
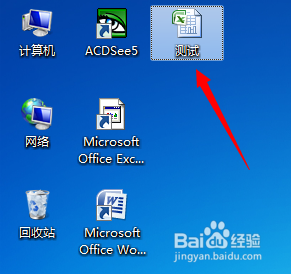
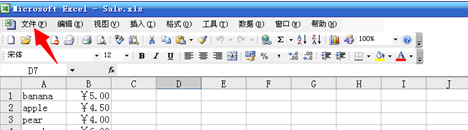
4、点击过后会出现如下图所示界面,在该界面上找到“工具”字样并进行点击,如下图红色箭头所示。
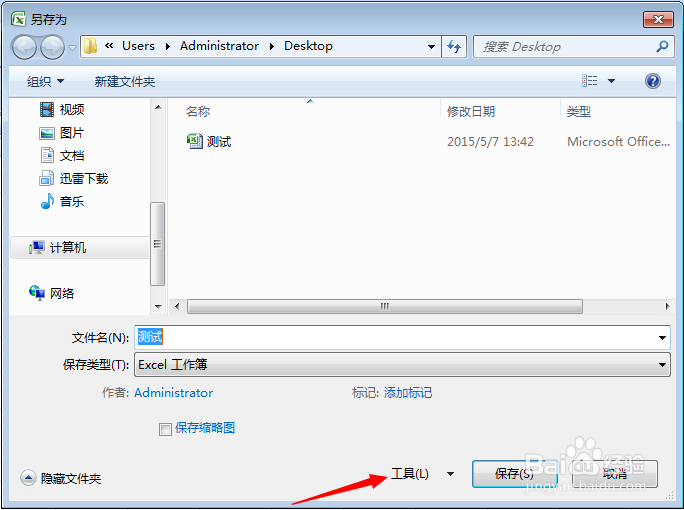
6、点击过后会出现如下图所示界面,在该界面的“打开权限密码(O)”后的空格内输入密码,如下图所示。
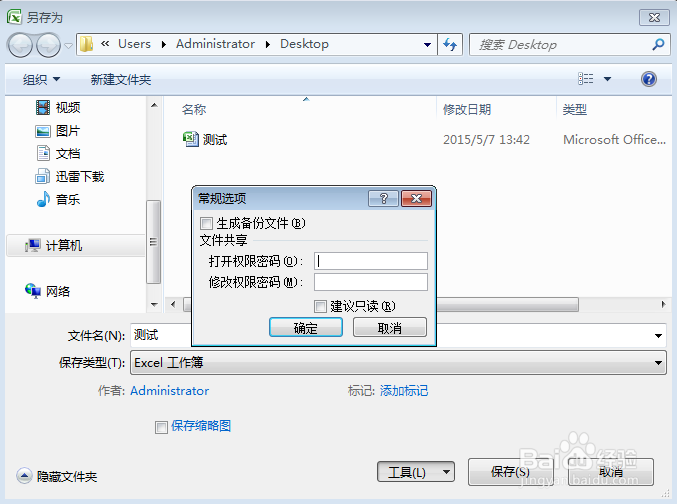
8、点击确定之后会有如下对话框弹出,在指定位置再重新输入一遍刚刚输入的密码,然后点击“确定”字样进行确定,如下图红色箭头所示。
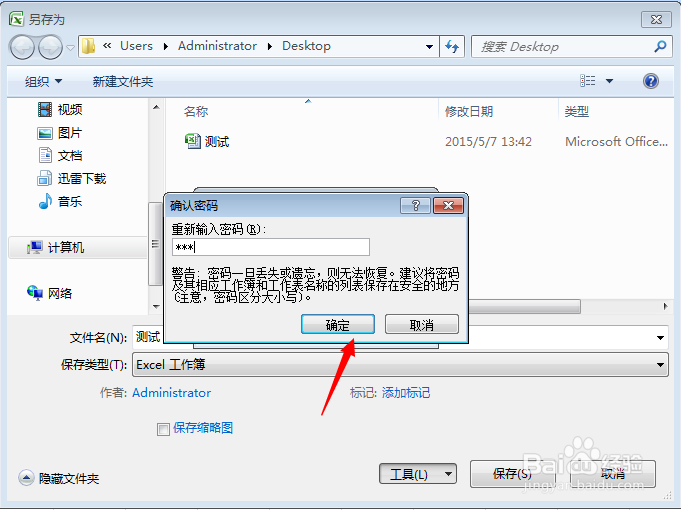
10、密码设置成功,进入到新保存的Excel中便需要密码,如下图所示。
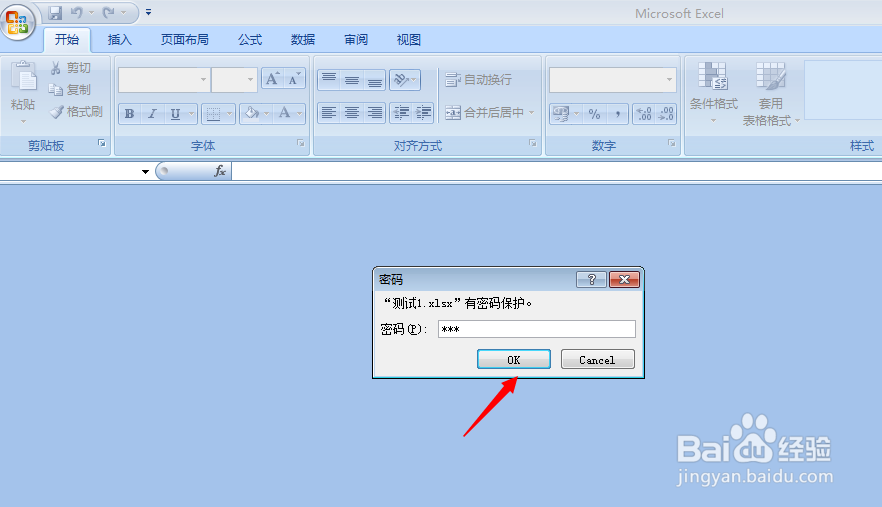
声明:本网站引用、摘录或转载内容仅供网站访问者交流或参考,不代表本站立场,如存在版权或非法内容,请联系站长删除,联系邮箱:site.kefu@qq.com。
阅读量:30
阅读量:53
阅读量:55
阅读量:34
阅读量:71