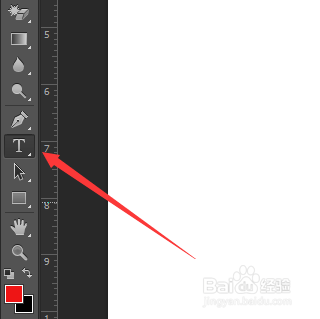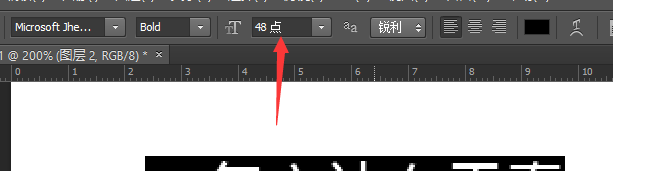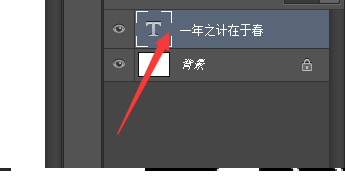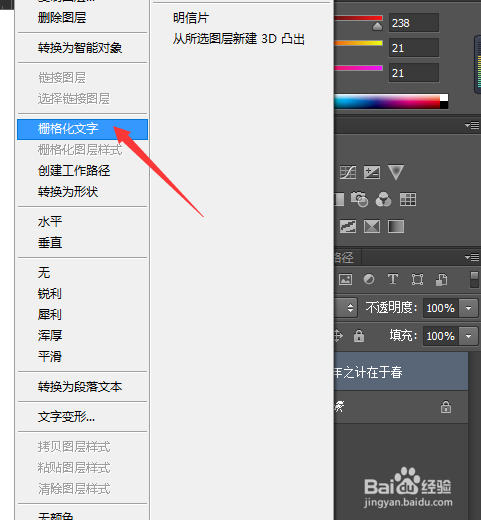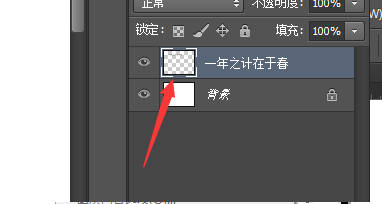Photoshop的文字渐变
1、选择photoshop的文字工具
2、在新建上点击写上字体,例如:一年之际在于春
3、字体大小可以通过上面的字体点数调节
4、选择字体图层右击选择栅栏化文字
5、或者选择图层中的栅栏化中的文字,变为普通图层
6、按Ctrl键点击转为普通图层的字体层,字体被选中成选区
7、选择渐变工具,调节颜色,对选中的区域进行渐变设置
8、Ctrl + D取消选区,渐变的文字就完成了
9、总结: 1.写入文字,调节大小 2.将文字图层变为普通图层 3.Ctrl +选中文字图层成为选区 4.选择渐变工具,将选区渐变 5.Ctrl + D取消选区,文字完成
声明:本网站引用、摘录或转载内容仅供网站访问者交流或参考,不代表本站立场,如存在版权或非法内容,请联系站长删除,联系邮箱:site.kefu@qq.com。
阅读量:28
阅读量:63
阅读量:95
阅读量:59
阅读量:51