在Word中运用SmartART制作组织结构图
1、在【插入】选项卡下单击【SmartART】命令按钮

2、出现如图窗口
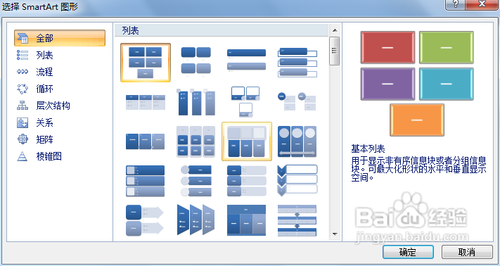
3、如下图进行选择

4、右击底层最左侧的文本框,鼠标指向【添加形状】并选择子菜单中的【在下方添加图形】,以同样方法为其他文本框添加形状

5、添加后效果如下
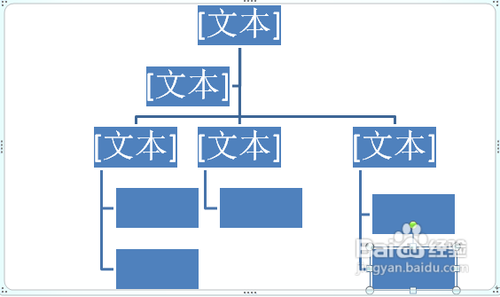
6、依次在文本框中输入如下文字或者你们公司的内部结构文字

7、右击自行添加的形状,选择【编辑文字】,变成闪烁光标后输入如下文字

8、如下图

9、在【设计】选项卡中【SmartART样式】下单击【更改颜色】

10、在弹出的如下列表中选择你需要的颜色
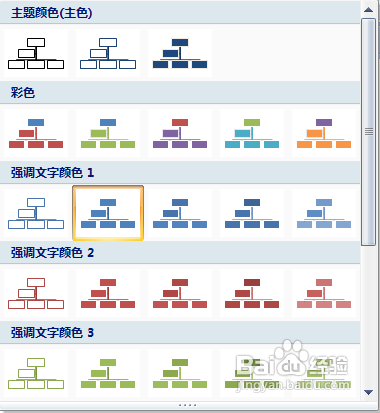
11、在【设计】选项卡下单击【SmartART样式】的右下角的小三角

12、在出现如图下拉列表中选择【三维】中的【优雅】

13、在【格式】选项卡中单击【艺术字样式】的右下角的小三角,在出现的如图下拉列表中选择所喜欢的字体样式
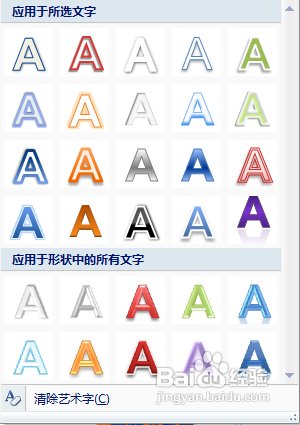
14、最后效果图如下
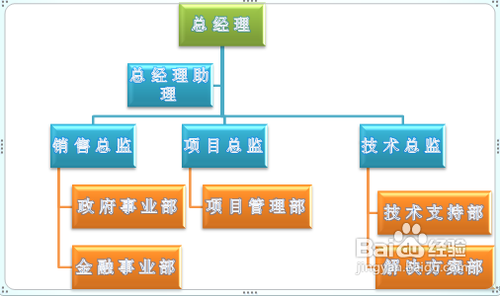
声明:本网站引用、摘录或转载内容仅供网站访问者交流或参考,不代表本站立场,如存在版权或非法内容,请联系站长删除,联系邮箱:site.kefu@qq.com。
阅读量:40
阅读量:56
阅读量:42
阅读量:151
阅读量:74