ps平面特效叶子制作教程
1、打开Adobe Photoshop CS5软件,进入软件工作界面;
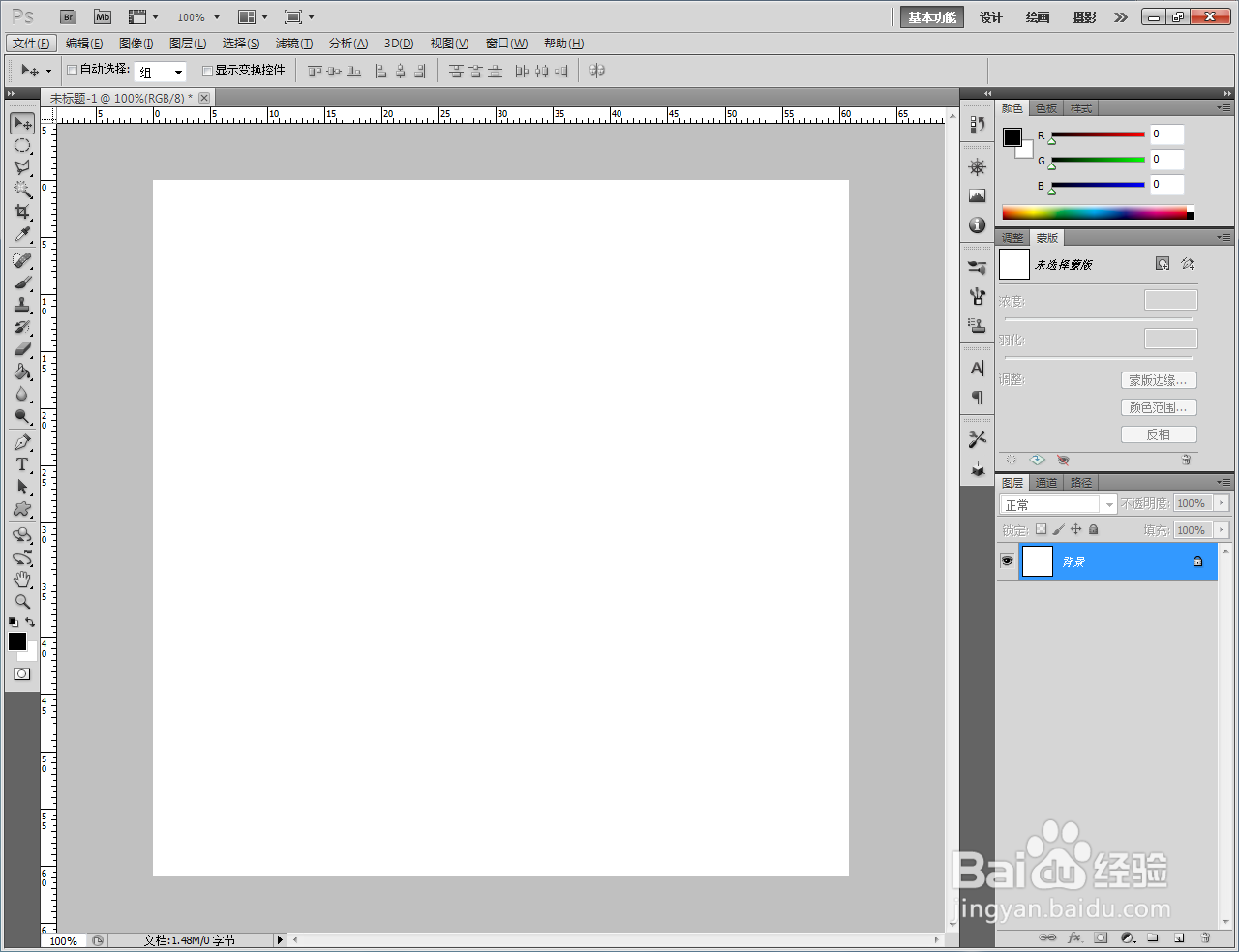
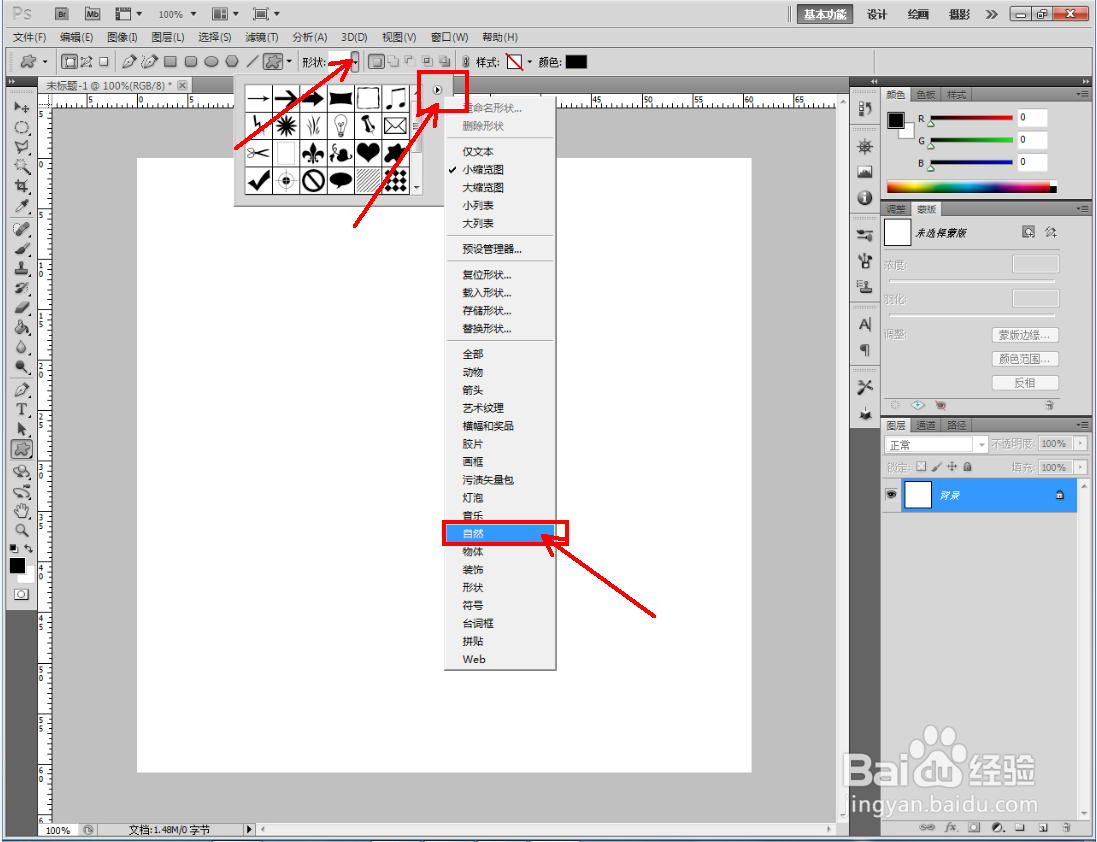
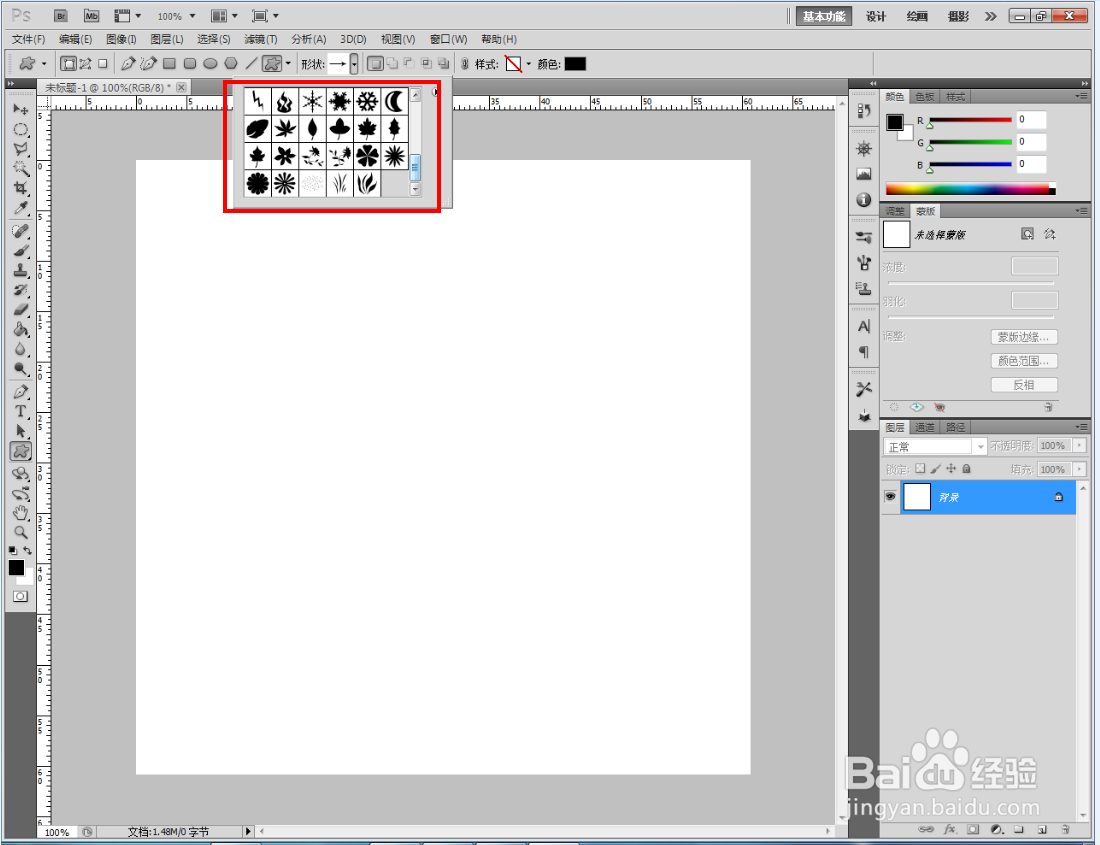

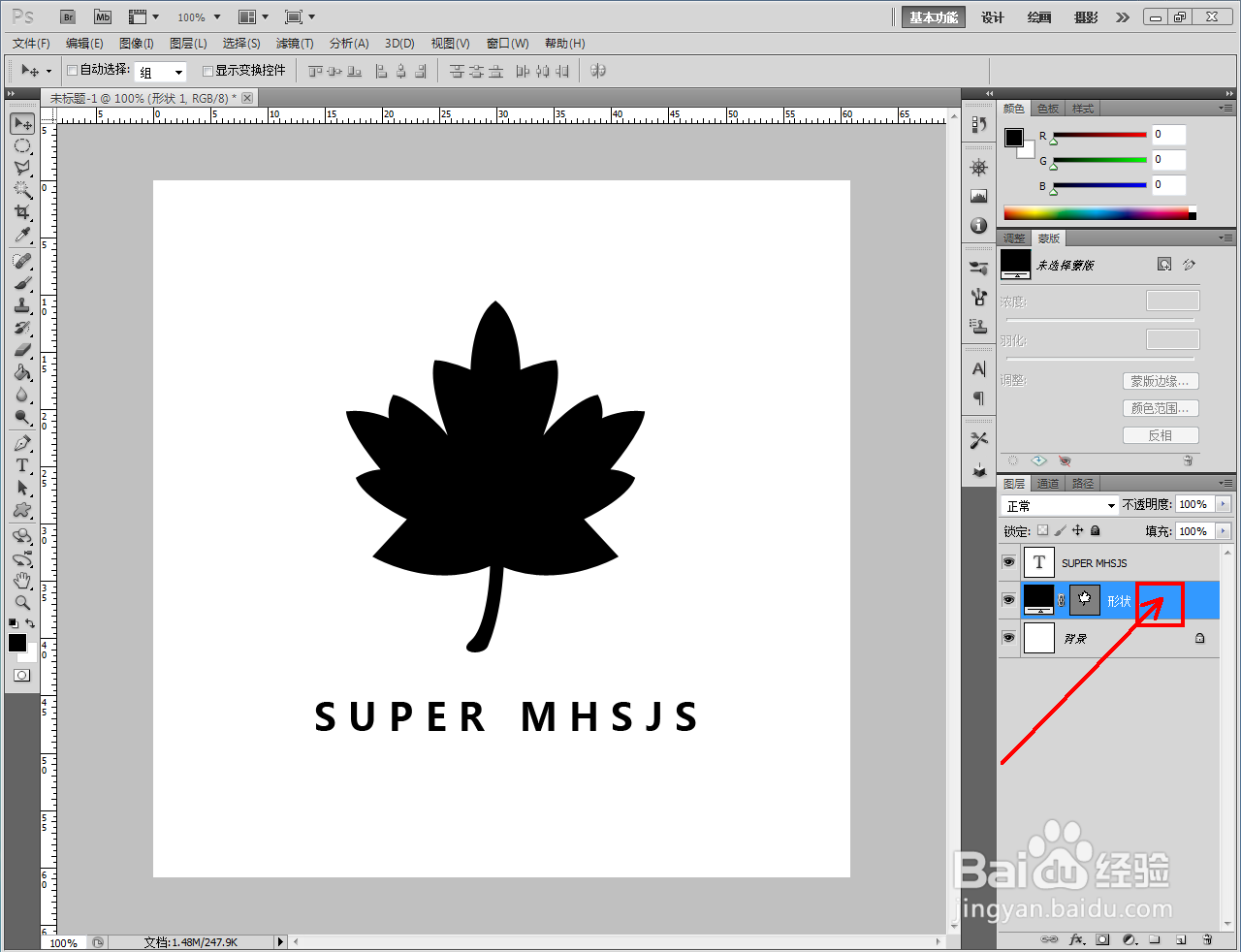
4、勾选【渐变叠加】,按图示设置好渐变叠加的各个参数,完成特效渐变颜色的设置(如图所示);
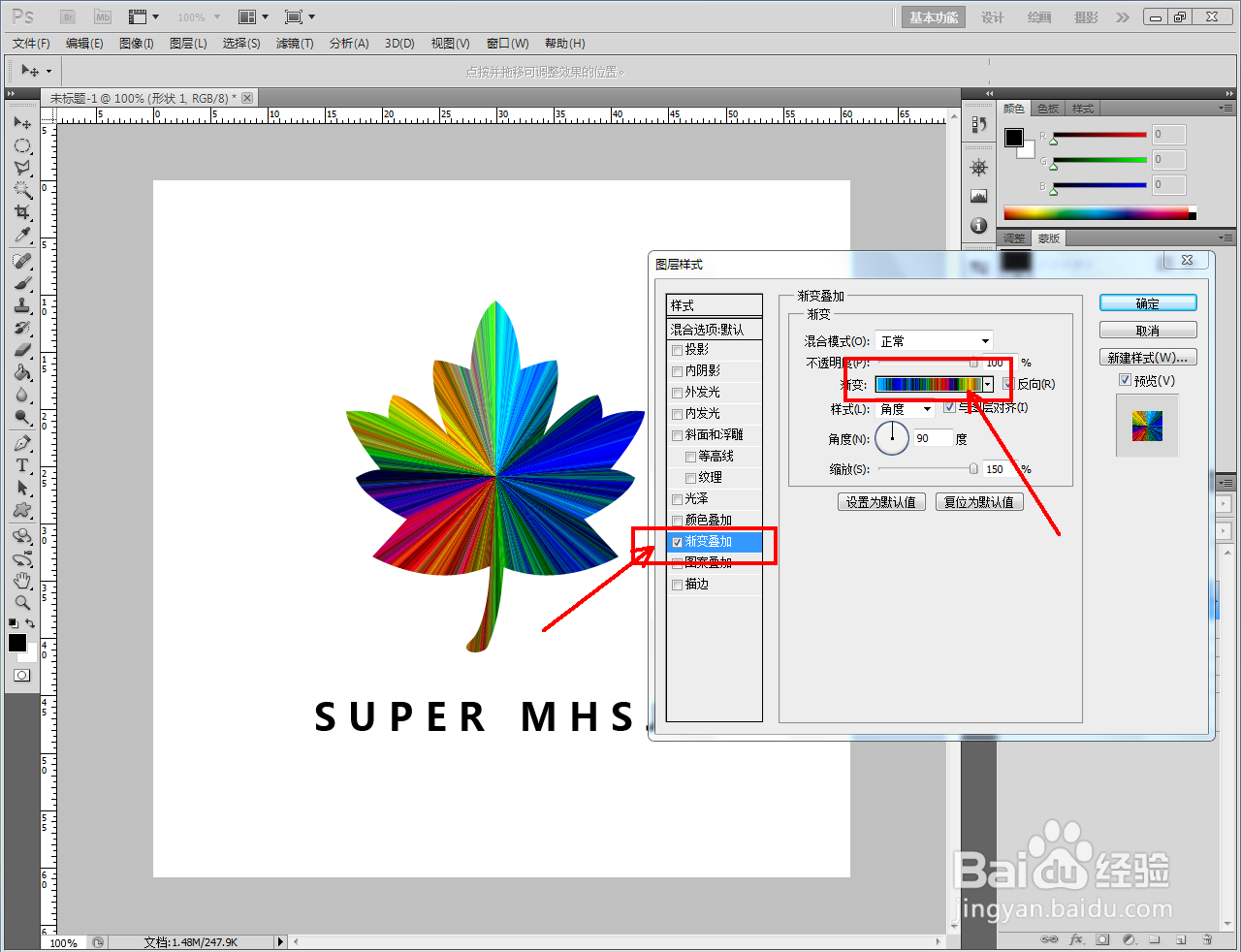
5、完成特效渐变图层样式的设置后,点击【确定】,这样我们的平面特效叶子就制作完成了。以上就是关于ps平面特效叶子制作方法的所有介绍。
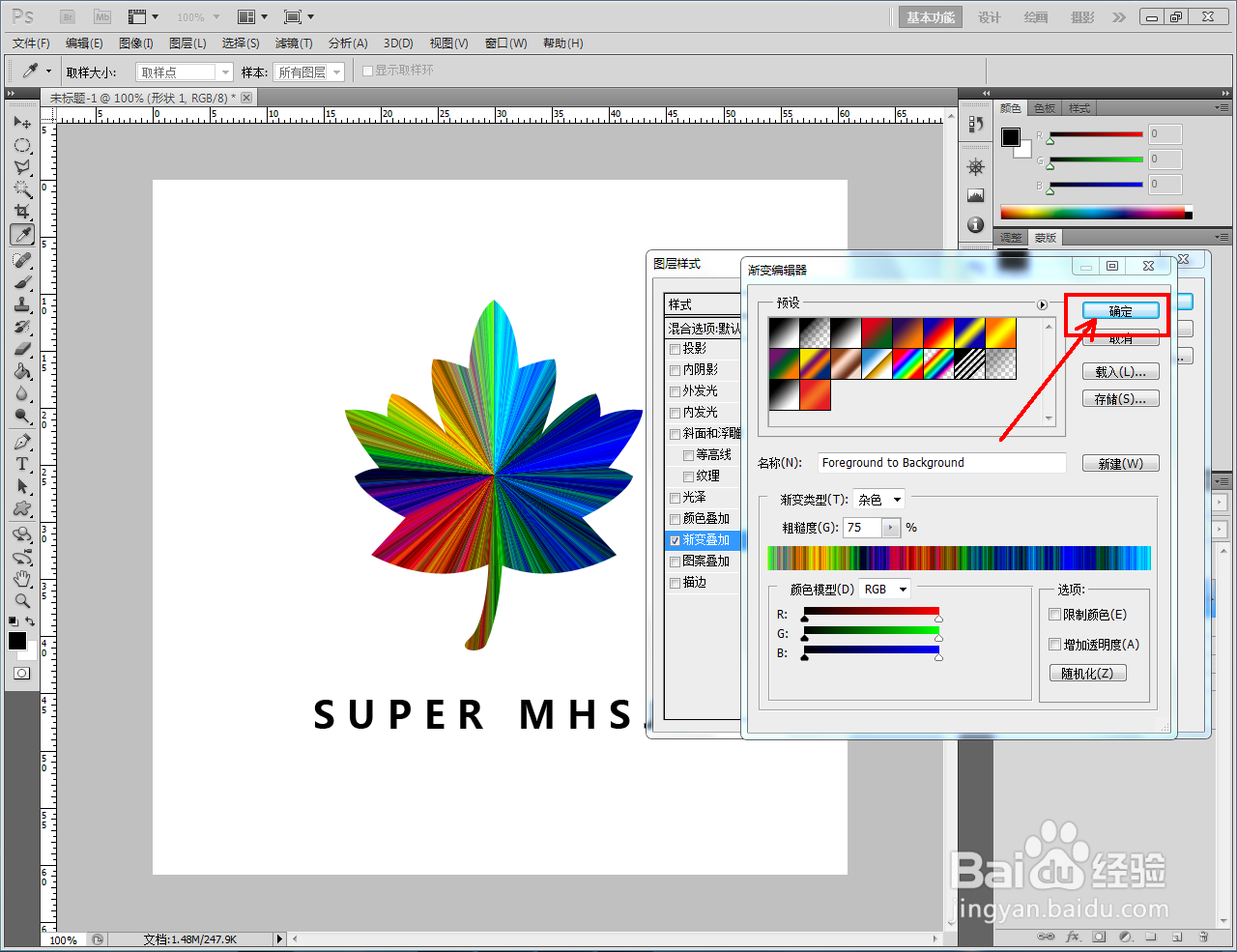
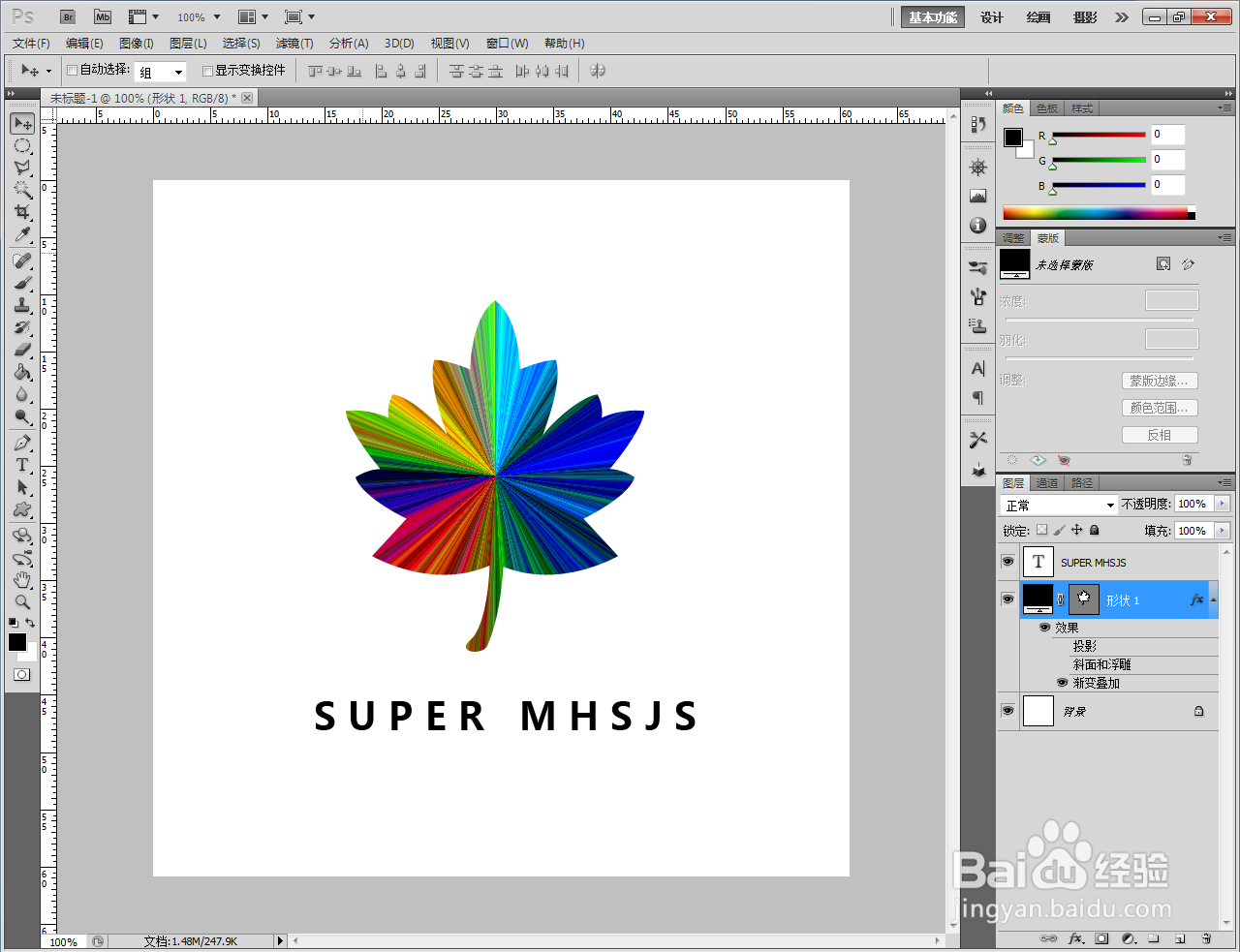
声明:本网站引用、摘录或转载内容仅供网站访问者交流或参考,不代表本站立场,如存在版权或非法内容,请联系站长删除,联系邮箱:site.kefu@qq.com。
阅读量:66
阅读量:70
阅读量:59
阅读量:31
阅读量:43