word如何插入页码
1、首先,打开我们的word文本,由图可见,这是一个4页的word文本,下面,我们将从第二页开始插入页码。
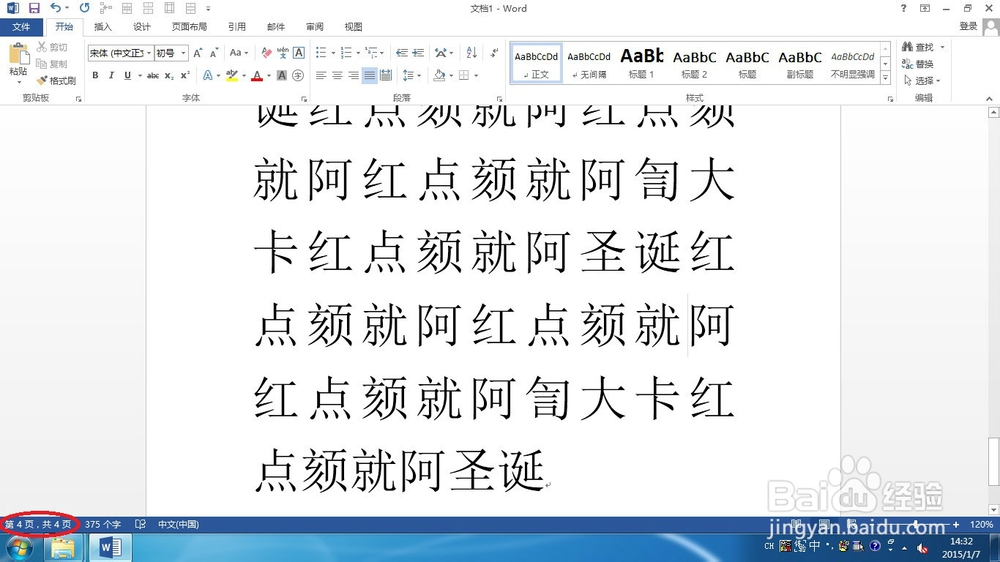
2、将光标定位在需要插入页码的页面最前面。
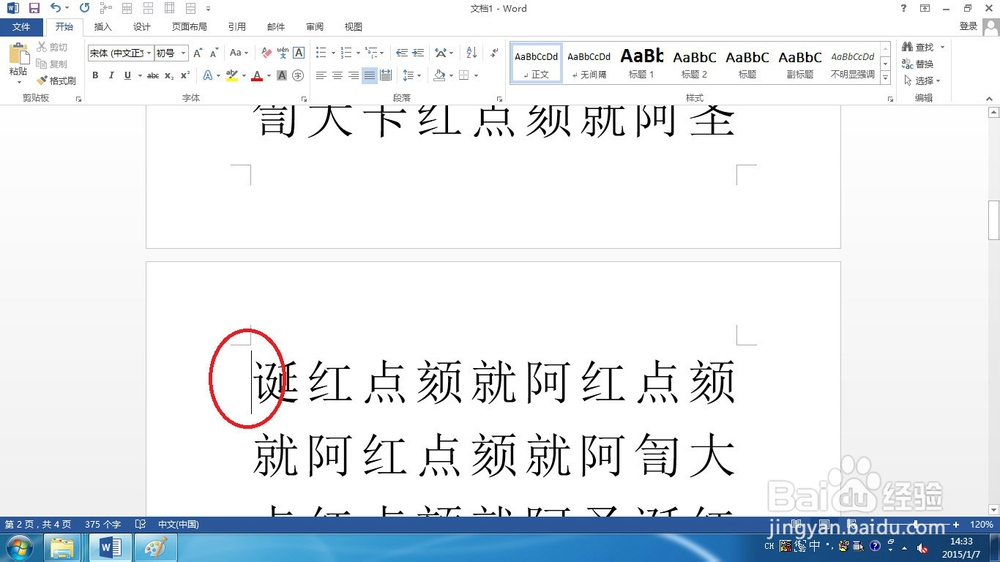
3、如图所示,选择“页面布局”,并点击功能区中“分隔符”。
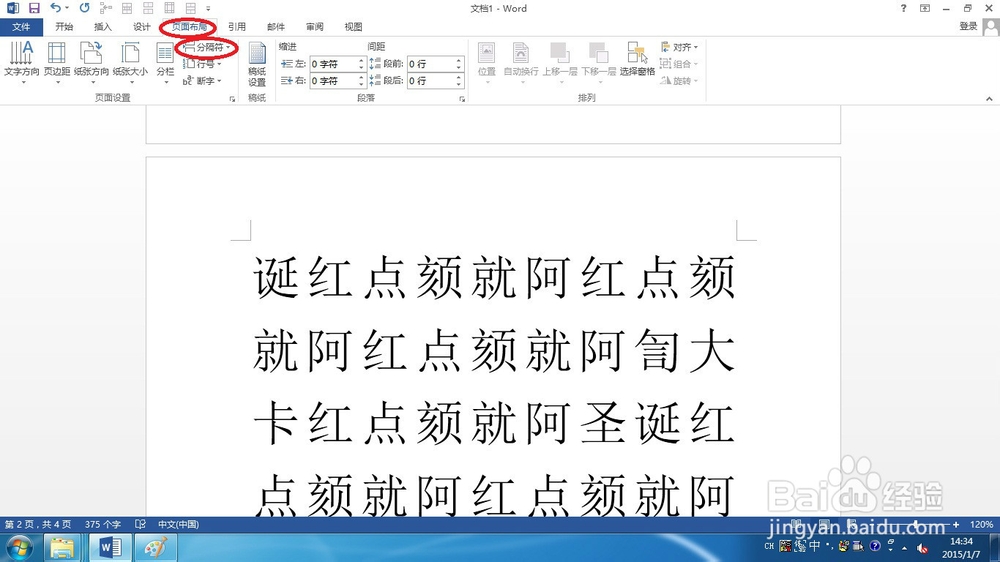
4、在“分隔符”的下拉菜单中选择“分节符”下的“下一页”。
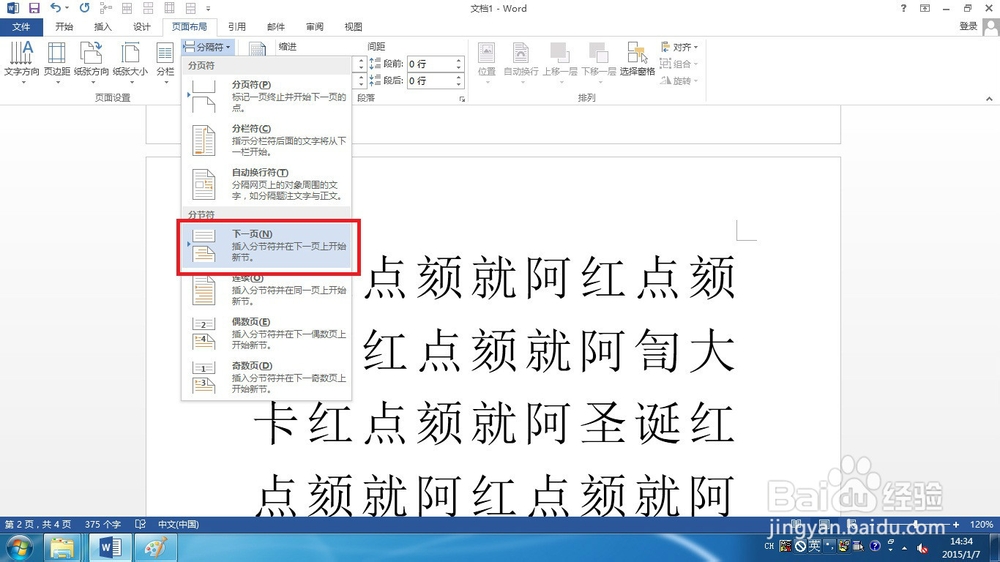
5、如图点击“插入”选项卡,单击功能区中的“页码”。
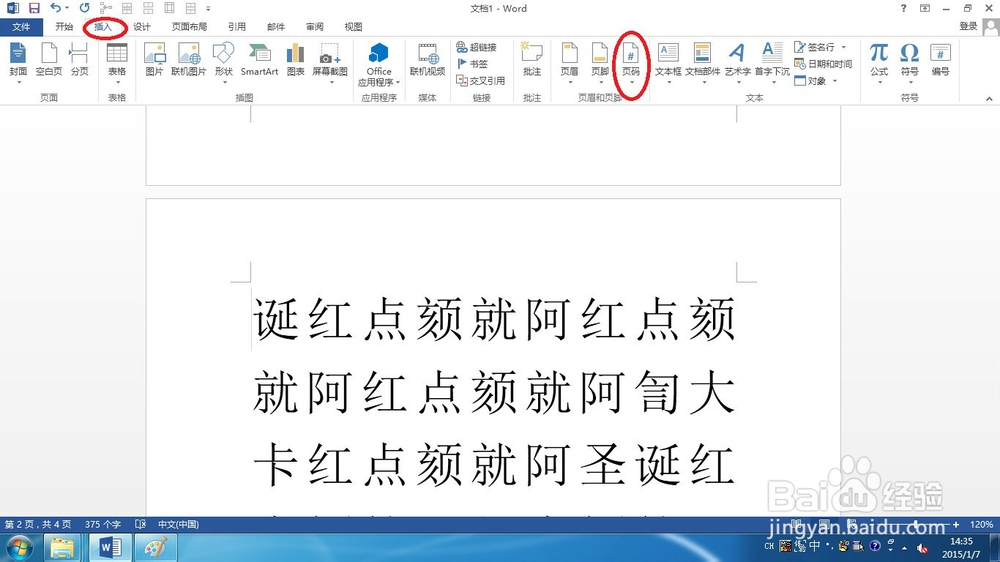
6、在下拉菜单中选取需要设置的页码类型。
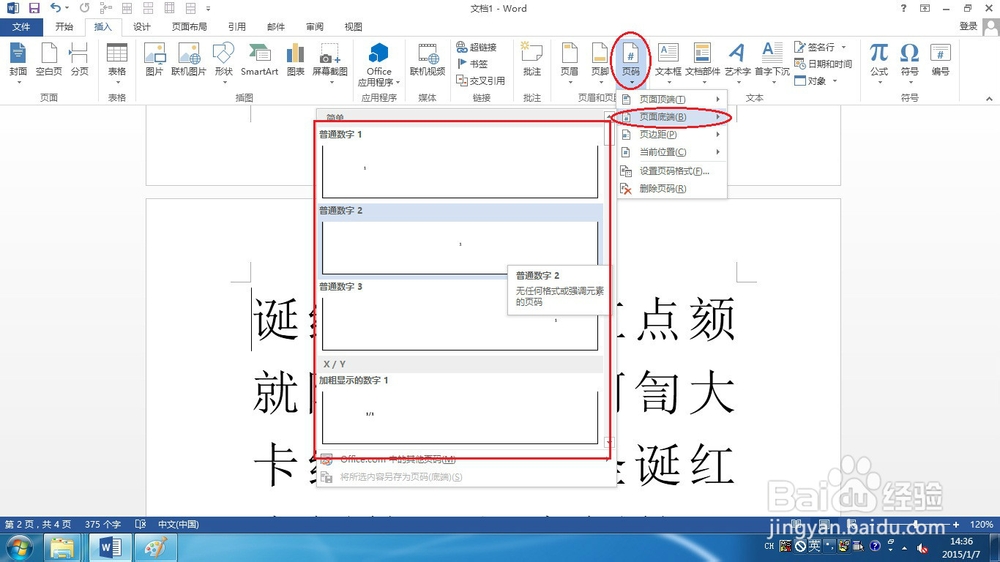
7、这样,页码就生成好了,但是这样生成的页码是从第一页开始编码的,下面我们就来将页码从第二页开始编码,并删掉第一页的编码。
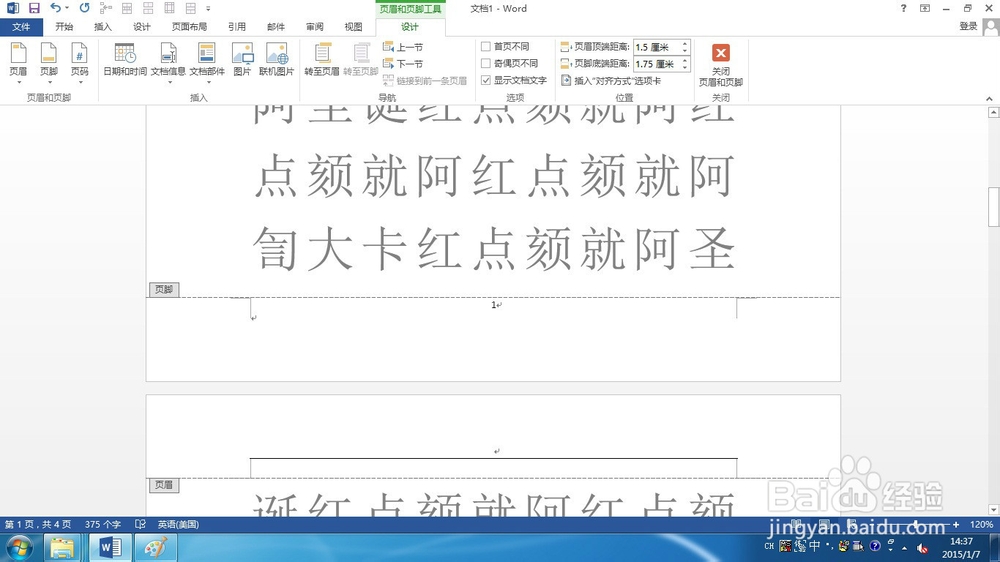
8、双击第二页处的页码,选中页码。
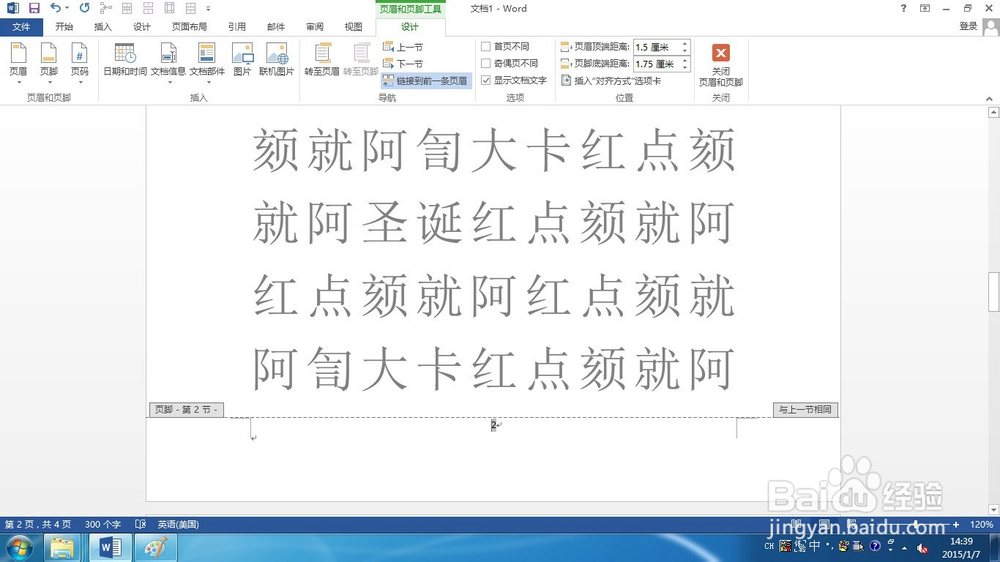
9、如图所示找到“设计”选项卡,并找到功能区的“链接到前一条页眉”,这时这个按钮处于按下状态。
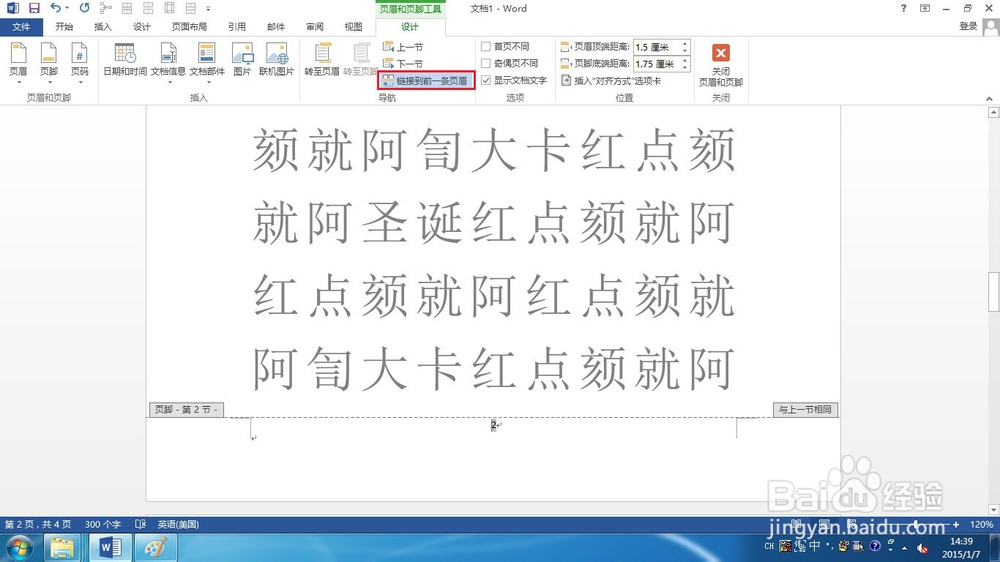
10、单击“链接到前一条页眉”,使按钮不再处于按下状态。
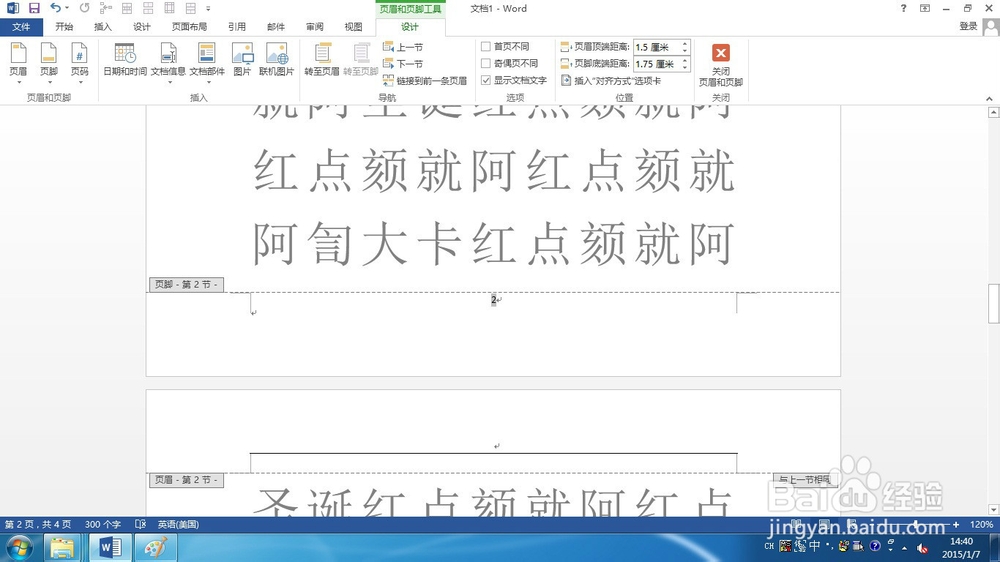
11、选中第二页页码,单击右键,弹出菜单,选择“设置页码格式”
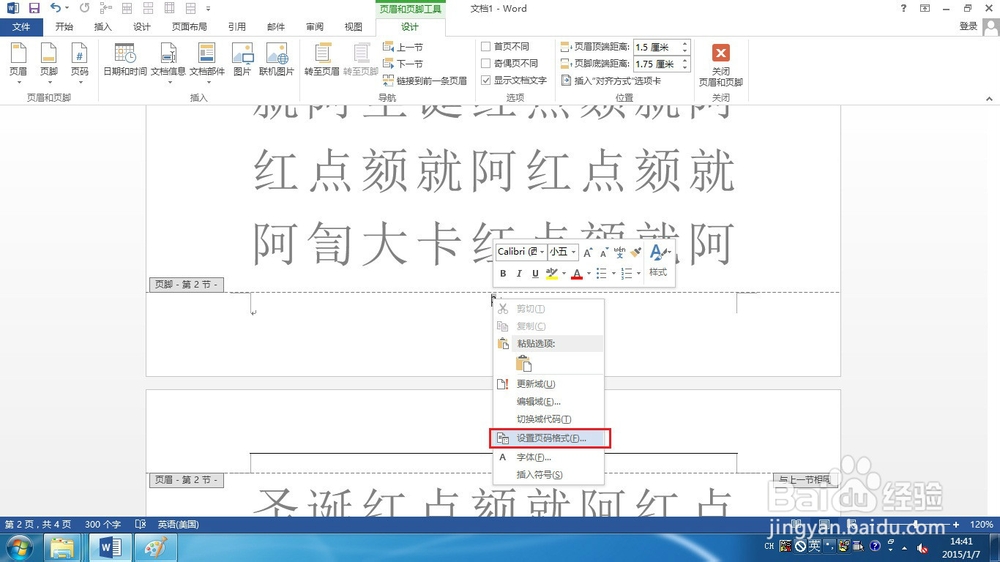
12、在弹出的对话框的下半区,选择“起始页码”,并设置成任意你需要的页码数,此处,我们设置为1。
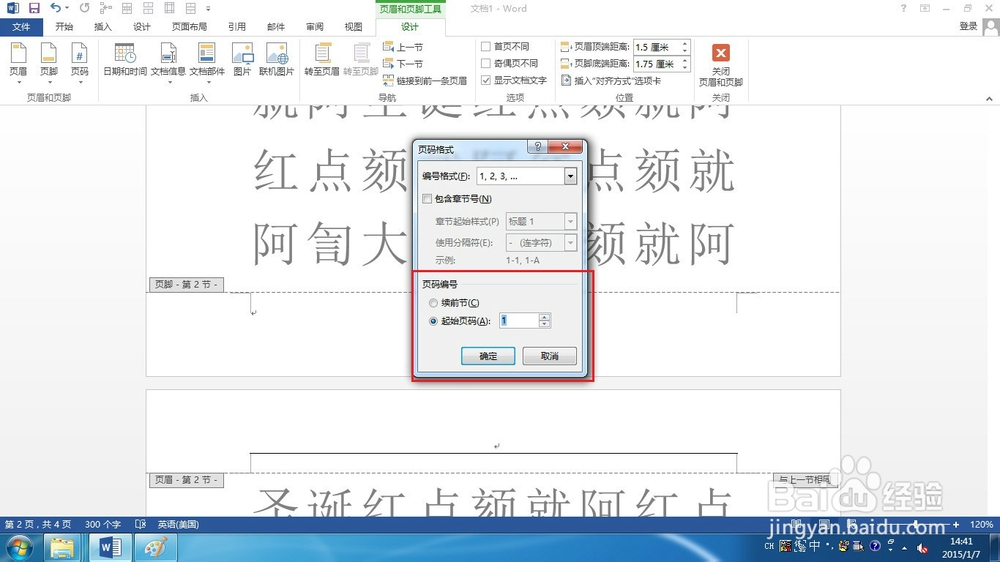
13、单击确定后,发现页码已经改为刚才设置的数值。
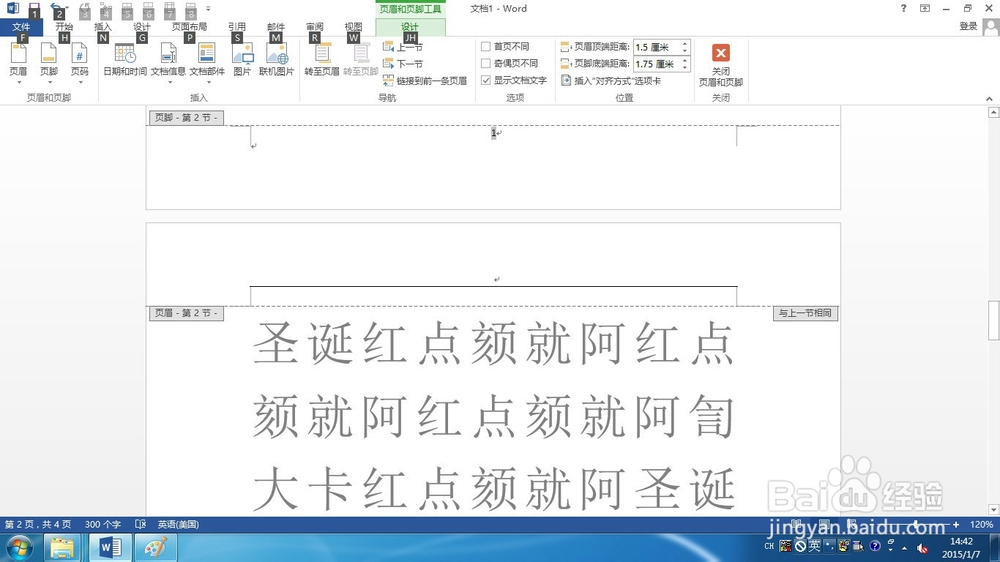
14、接下来,回到第一页,双击第一页的页码,使页码处于选中状态,并按“backspace”键删除页码。
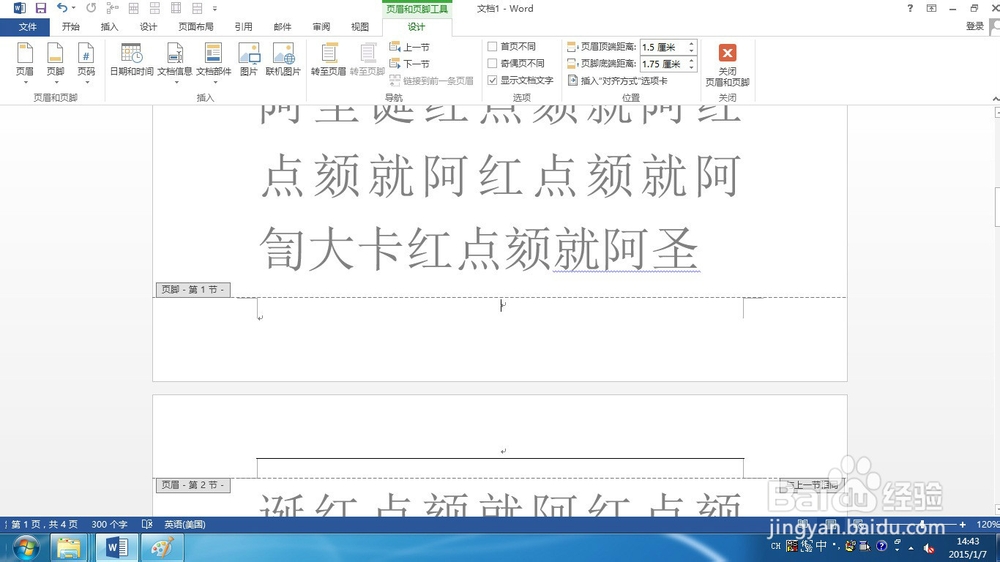
15、细心的朋友发现,页眉处多了一条线。我们顺道讲一下如何去除这条线。
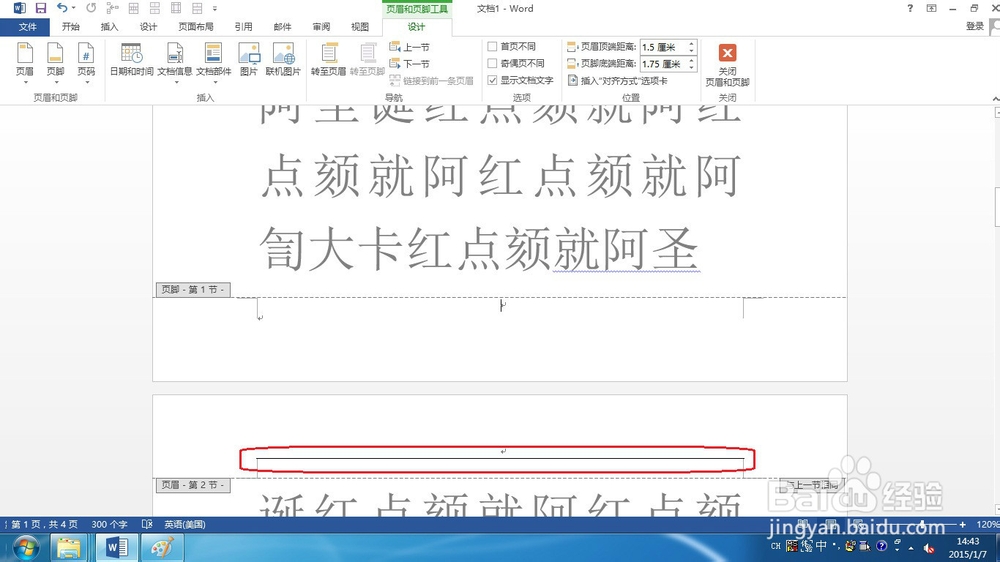
16、如下图所示,“开始”选项卡的样式功能区右下角处有个按钮,单击这个按钮
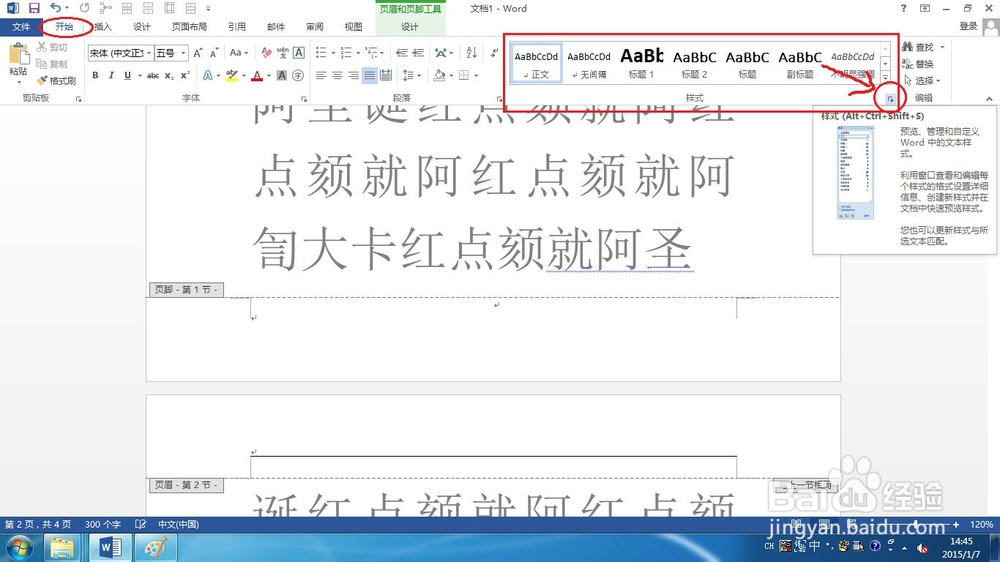
17、弹出的“样式”中选择“全部清除”。
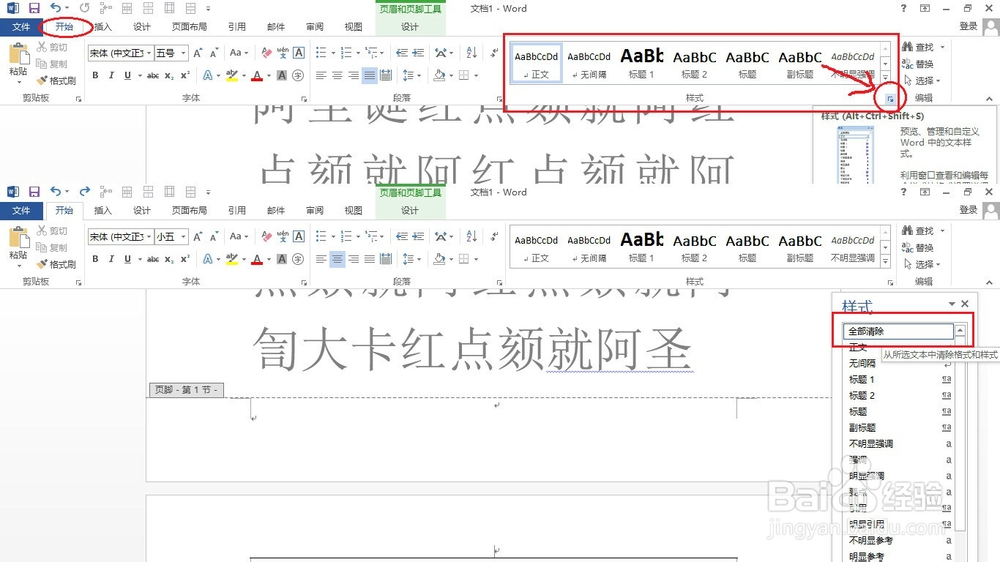
声明:本网站引用、摘录或转载内容仅供网站访问者交流或参考,不代表本站立场,如存在版权或非法内容,请联系站长删除,联系邮箱:site.kefu@qq.com。
阅读量:194
阅读量:127
阅读量:151
阅读量:102
阅读量:177