PPT2013中如何通过文本框创建链接?
1、我举例说明一下。首先我们对如图所示的文本进行链接操作

2、首先对这一部分文字进行复制,选择这一部分文字,右击在弹出的菜单中选择“复制”命令。
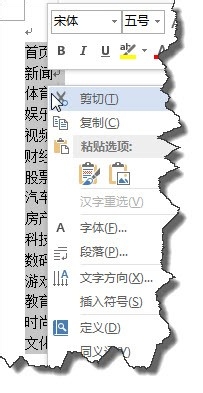
3、在“插入”选项卡中选择“文本框”,如图所示。

4、插入两个文本文本框,大小自己定。
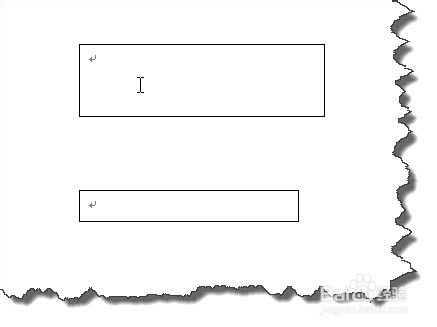
5、这个时候你可以将刚刚复制的内容粘贴到其中一个文本框中。这个时候你会发现只显示了一部分内容。怎么办呢?
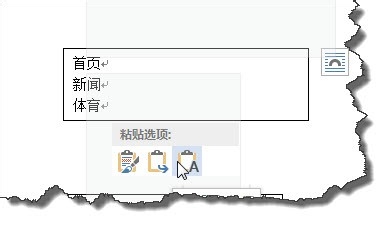
6、在”绘图“工具下点击“格式”命令。
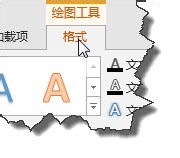
7、在“格式”命令下选择“创建链接”
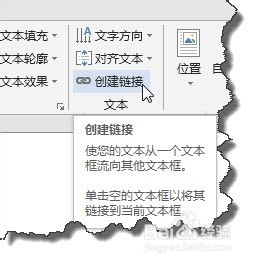
8、这个时候,鼠标会变成如图所示的形状,点击另一个图标。
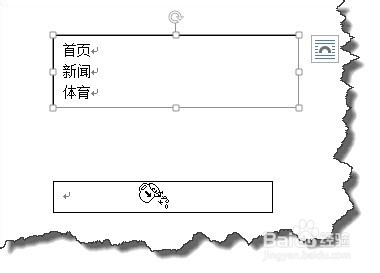
9、这个时候你会发现,第一个文本框中不能显示的内容可以在另外一个文本框中显示了。
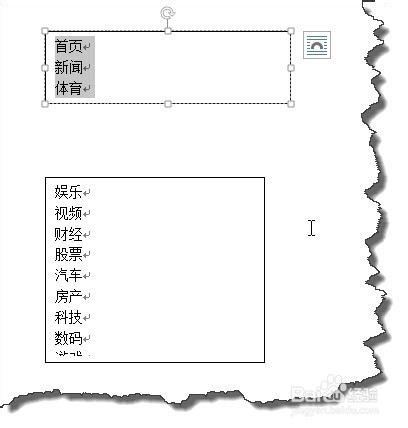
10、而且这两文本框是动态的,如果你修改一个文本框来改变显示内容,另外一个文本框的内容也随之改变哦。
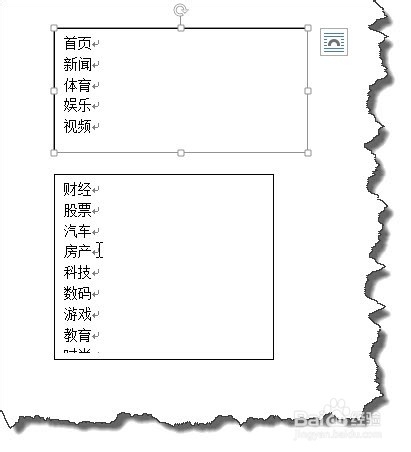
11、这里大家要注意的是在操作中剪切板中的内容不能改变,第二个文本框要是空白文本框,不然会有如的提示哦。
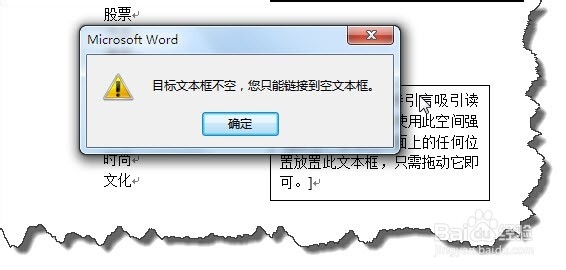
声明:本网站引用、摘录或转载内容仅供网站访问者交流或参考,不代表本站立场,如存在版权或非法内容,请联系站长删除,联系邮箱:site.kefu@qq.com。
阅读量:26
阅读量:138
阅读量:115
阅读量:175
阅读量:97