如何在Word文档中添加数字签名巧妙保护文档
1、打开所要添加数字签名的文档。
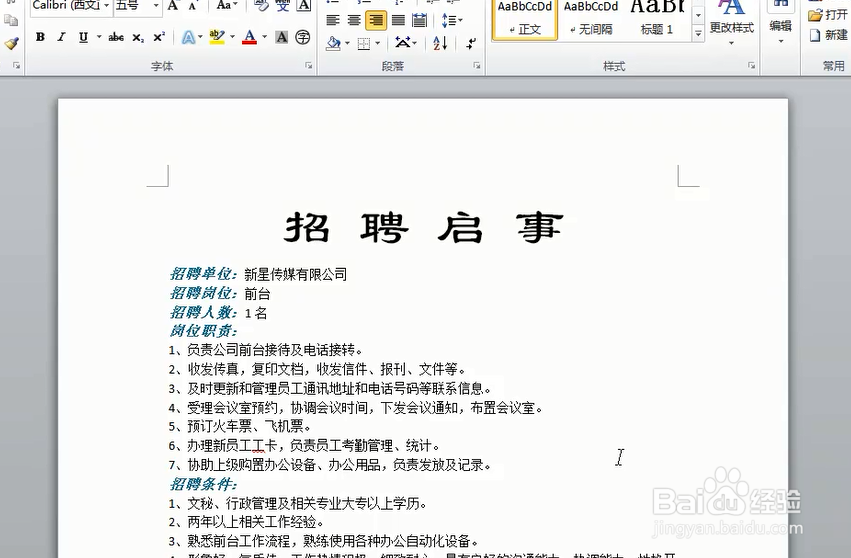
2、将文本插入点定位在最后一行,在“插入”选项卡中单击“签名行”按钮,并在打开的对话框中选择“确定”按钮。

3、打开“签名设置”对话框,并输入相应的签名人和职务,单击“确定”按钮。

4、在签名行单击鼠标右键,在弹出的快捷菜单中选择“签署”命令,在打开的提示对话框中选择“确定'按钮继续操作。
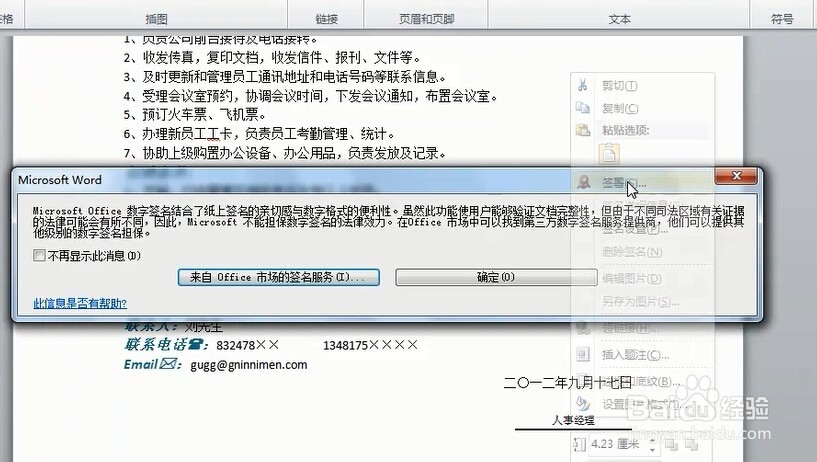
5、打开”签名“对话框,单击”选择图像“超级链接,选择要作为签名的图像。
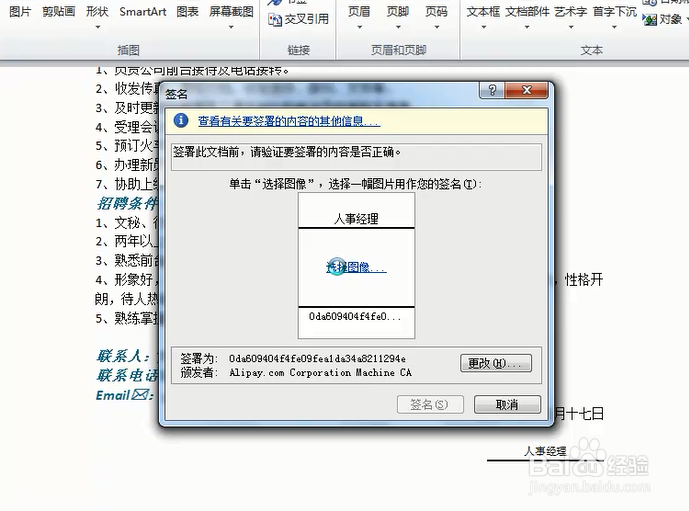

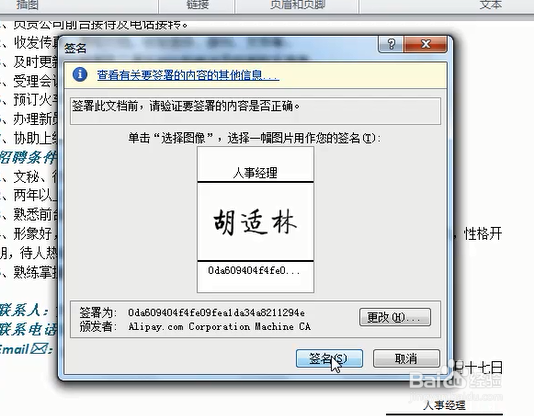
6、打开”签名确认“对话框,单击”确定“按钮,即完成签名效果。
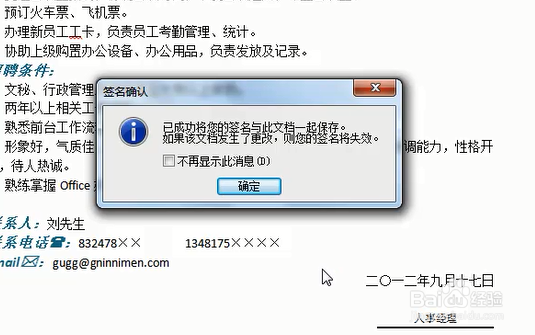

声明:本网站引用、摘录或转载内容仅供网站访问者交流或参考,不代表本站立场,如存在版权或非法内容,请联系站长删除,联系邮箱:site.kefu@qq.com。
阅读量:81
阅读量:137
阅读量:139
阅读量:154
阅读量:189