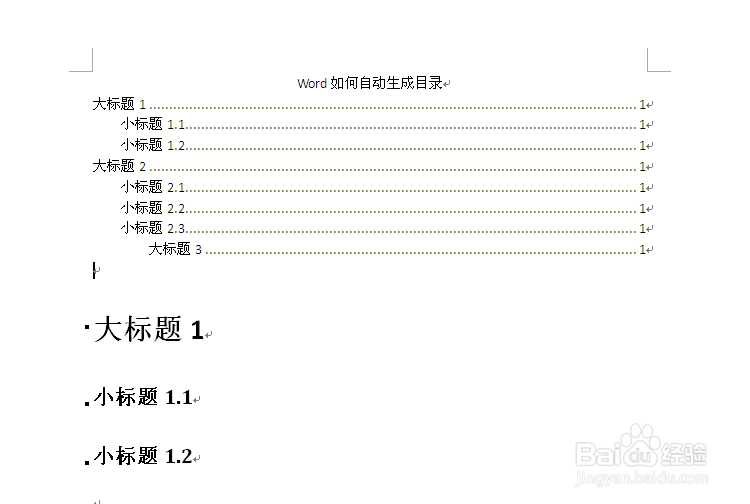word如何自动生成目录图文详解
1、假如我们的word原文如下,图片文档中省略了正文:
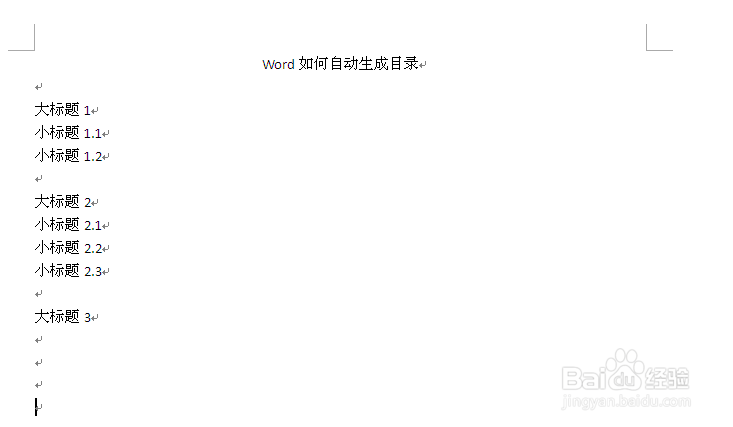
3、在上一步的操作后文档效果如下图:

5、在上一步的操作后文档效果如下图:
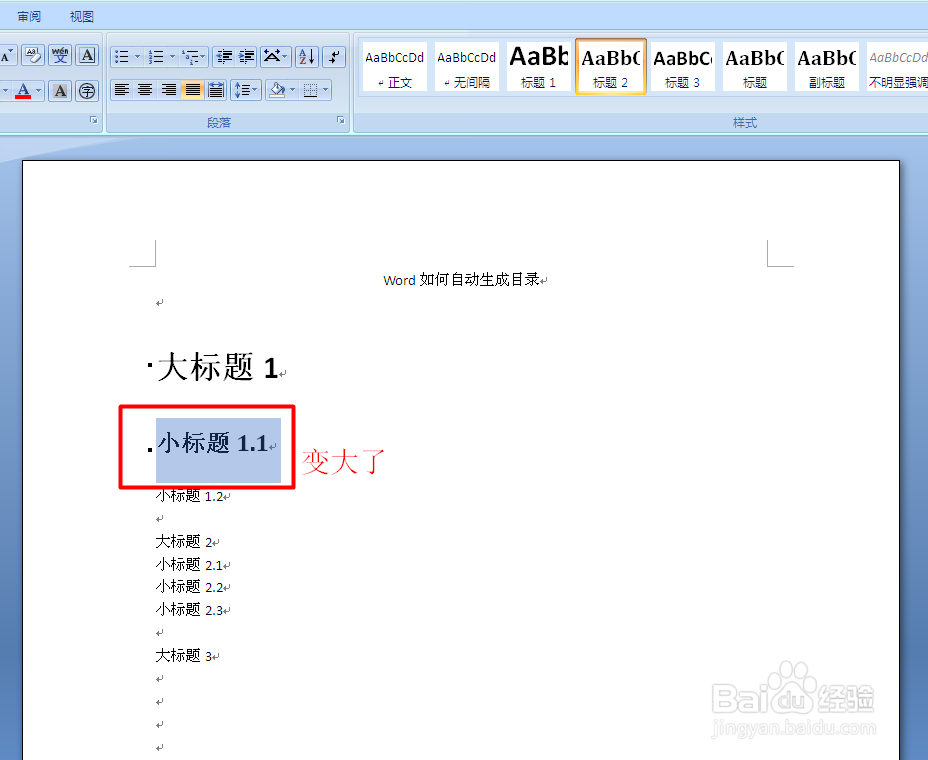
7、假如需要再如图位置添加目录:
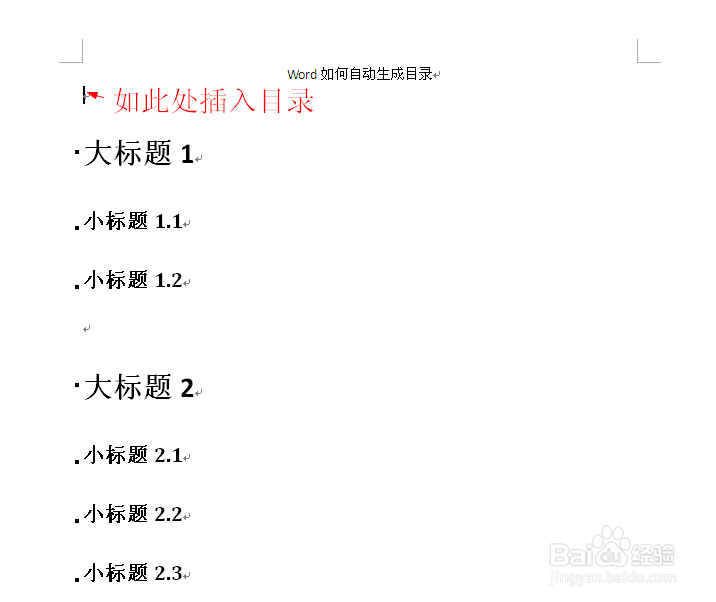
9、在以上操作结束后,我们需要的目录就已经生成了,效果如下:
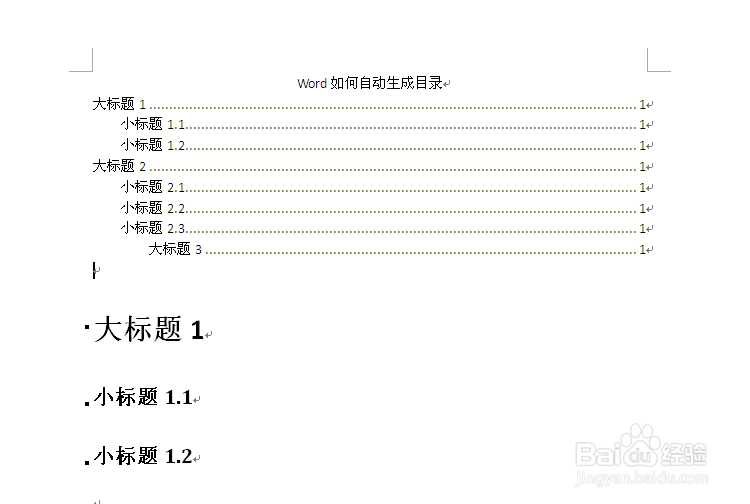
声明:本网站引用、摘录或转载内容仅供网站访问者交流或参考,不代表本站立场,如存在版权或非法内容,请联系站长删除,联系邮箱:site.kefu@qq.com。
1、假如我们的word原文如下,图片文档中省略了正文:
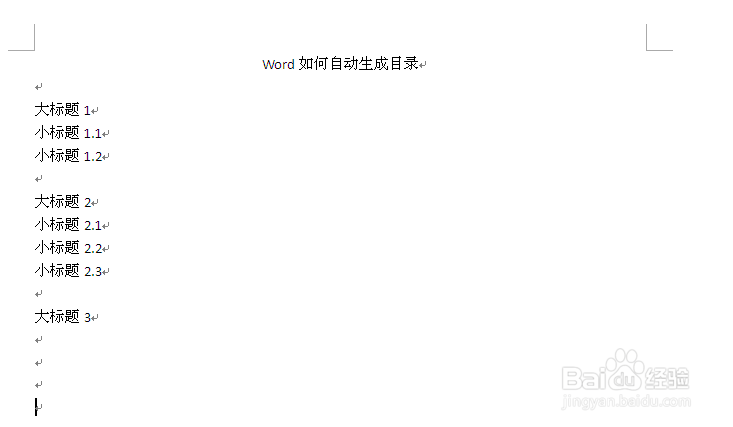
3、在上一步的操作后文档效果如下图:

5、在上一步的操作后文档效果如下图:
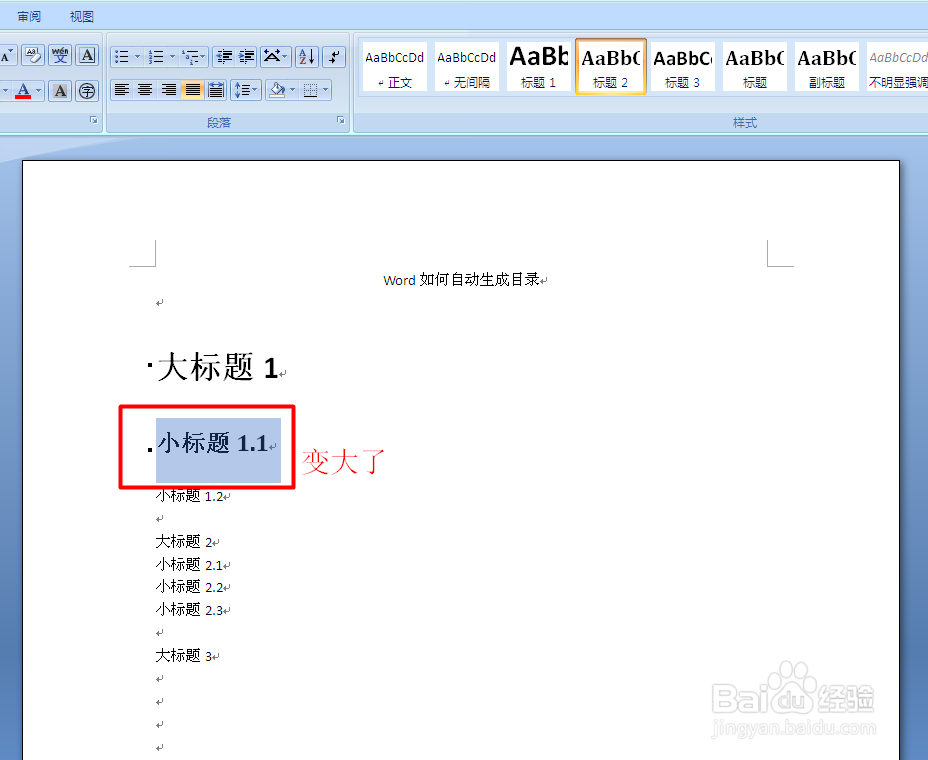
7、假如需要再如图位置添加目录:
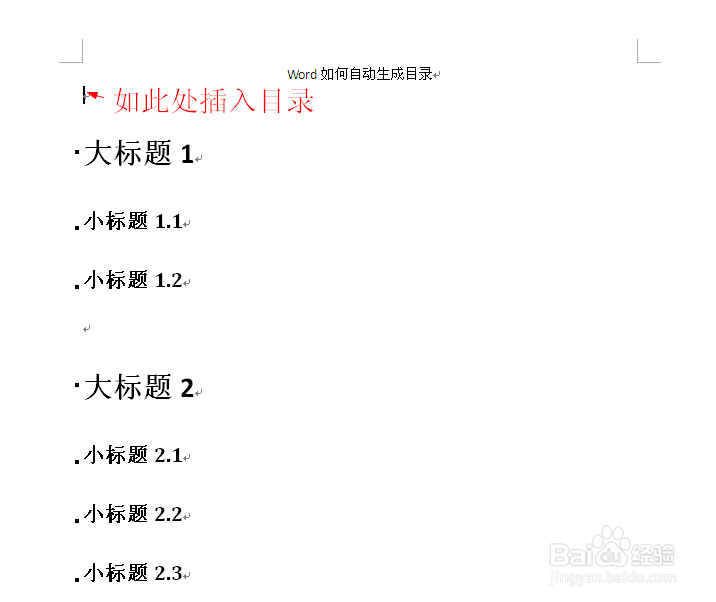
9、在以上操作结束后,我们需要的目录就已经生成了,效果如下: