PS打造唯美风景效果
1、1.选择“图像-调整-阴影/高光”命令,适当调整“阴影”参数,以显示出暗部的细节照片,同时要注意保留一定的暗部对比,以免照片整体的对比失衡。

2、优化对比度在显示暗部细节后,照片整体会显得比较灰暗,下面就针对此问题进行校正处理。单击创建新的填充或调整图贫脊雪赙层按钮,在弹出的菜单中选择“曲线”命令,得到图层“曲线1”,在“属性”面板中设置其参数,以调整照片的亮度与对比度。

3、选中“曲线1”的图层蒙版,设置前景色为黑色,选择画笔工具,并设置适当的画笔大小与不透明度,然后在太阳附近位置进行涂抹,以消除针对此区域的调整。按住Alt键单击“曲线1”的图层蒙版缩略图,可查看其中的状态
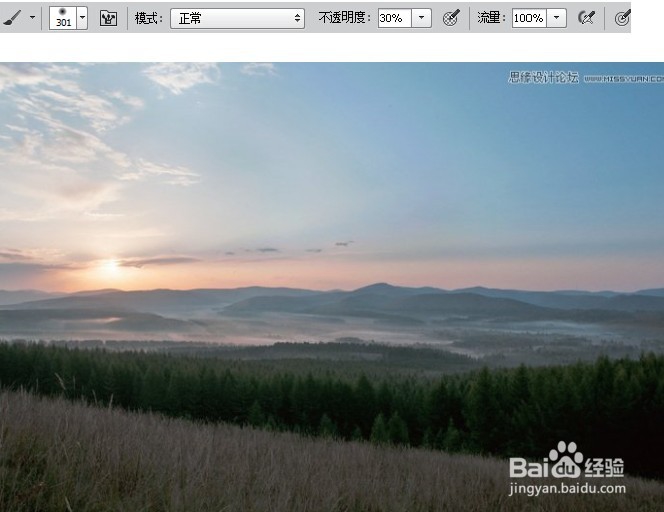
4、进一步强化对比度
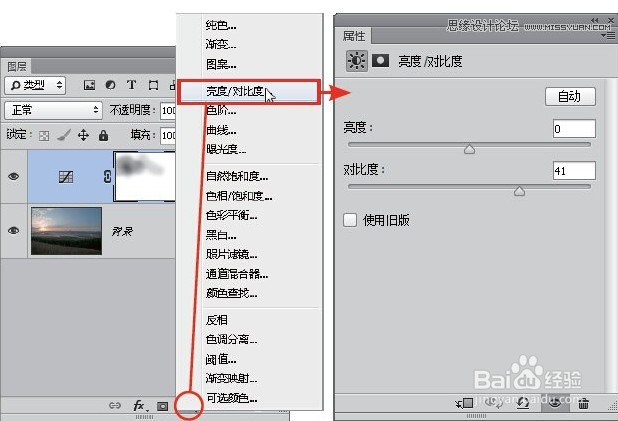


9、选择“曲线2”的图层蒙版,再选择渐变工具并设置黑白渐变,在图层蒙版中从下至上绘制渐变,隐藏对地面的调整。
声明:本网站引用、摘录或转载内容仅供网站访问者交流或参考,不代表本站立场,如存在版权或非法内容,请联系站长删除,联系邮箱:site.kefu@qq.com。