新版TP无线路由器 TP-Link路由器设置教程
1、首先是路由器的安装,主要是将路由器电源接上,并通电,然后就是网线的连接。如果是拨号上网用户,请将猫引出的网线插入到TP路由器最特别的一个WLAN端口(颜色与其他不同),其他四个LAN端口(四个端口颜色相同),可以任意一个连接电脑。如果是光纤上网(没有猫)用户,请直接将网线插入最特别的一个WLAN端口,其他四个LAN端口用于连接电脑。

3、首先打开浏览器,然后在地址栏里输入说明书或者设备背面的网址,,然后键盘上的回车键确认打开登陆界面,接下来我们需要设置新的路由器管理密码,完成后,点击底部的“确定”,如下图所示。注:新版TP路由器不再是admin默认账户和密码,初次设置,需要用户自行创建一个路由器管理密码,用户需要妥善管理,它将用于今后登陆路由器管理。

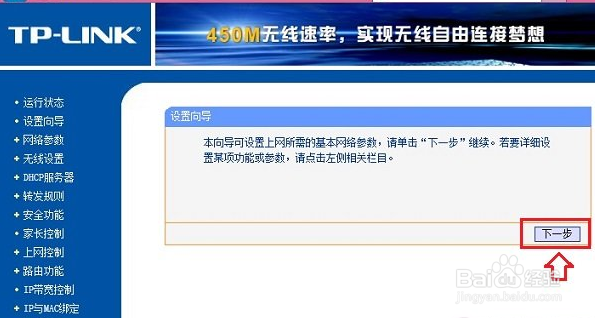
5、大多数家喽柴莶吟庭朋友的上网方式都是PPPoE(ADSL虚拟拨号)方式,小编家也不例外,检测完后,自动进入如下【设置向导-PPPoE】设置界面,这里我们需要填写上网账号和上网口令,完成后,点击下方面的【下一步】,如下图所示。注:上网账号和口令就是网络商提供给我们的宽带账号密码,如果已经忘记或者不清楚,请咨询您的网络服务商获取账号密码,请认真填写您的宽带账号和密码,如果填写错误,将会导致路由器无法连接网络。上网设置完成后,接下来会进入如下【设置向导-无线设置】界面,这里的SSID是指无线网络名称,大家可以默认不填,或者填写称自己喜欢的名称,中文、数字、字母等都可以。接下来下面必须为无线路由器设置无线密码,这里需要先勾选上【WPA-PSK/WPA2-PSK】,然后在PSK密码后,填写上Wifi无线密码即可,完成后,同样点击下方的【下一步】,如下界面图所示。注:填写的PSK密码为wifi无线网络密码,今后笔记本/平板/智能手机连接无线网络,需要用到此密码,请妥善记住。另外,如果不需要开启Wifi无线网络,则选择【不启动无线安全】即可。下一步之后,就进入了TP无线路由器设置最后一步了,到这里说明无线路由器已经设置完成,直接点击【重启】路由器,开始生效,支持路由器设置就完成了。通过以上所有步骤设置,我们就完成了TP无线路由器设置了,至此我们的电脑就可以开启上网之旅,笔记本/平板/手机用户还可以连接上刚刚我们创建的无线网络,如下图所示。
