怎么在一台电脑上安装两台富士施乐网络打印机
1、在官方网站上下载并运行驱动程序,然后点击 自定义:
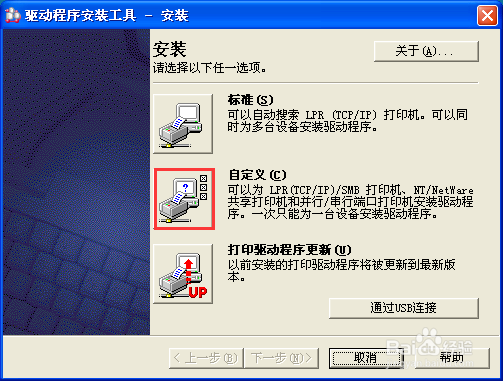
2、选择 本地打印机 并点击 下一步:
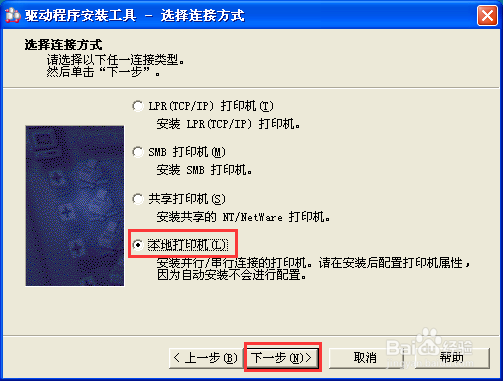
3、任意选择一个端口,然后选择对应的新打印机的型号后,点击 下一步:
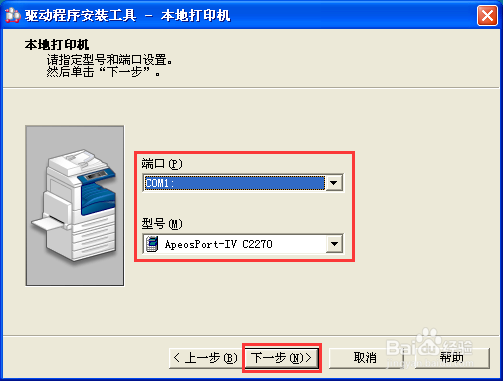
4、点击选择 是,然后点击 安装:
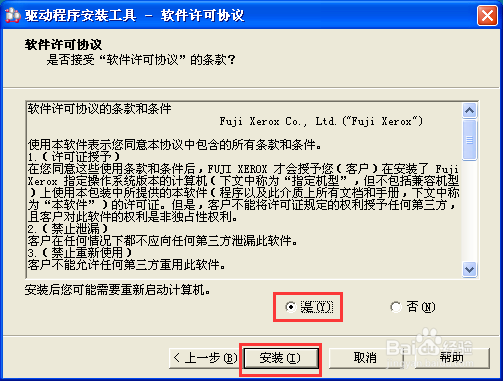
5、耐心等待安装完成后,然后点击 完成,是:

1、在控制面板中打开 打印机和传真,然后右击安装好的富士施乐打印机,选择 属性 :
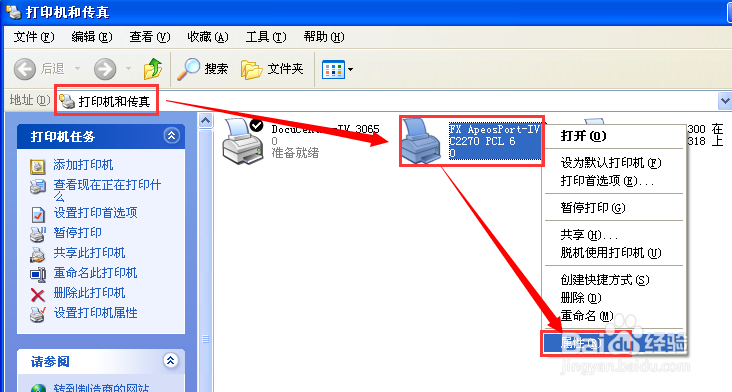
2、点击 端口,然后点击 添加端口:
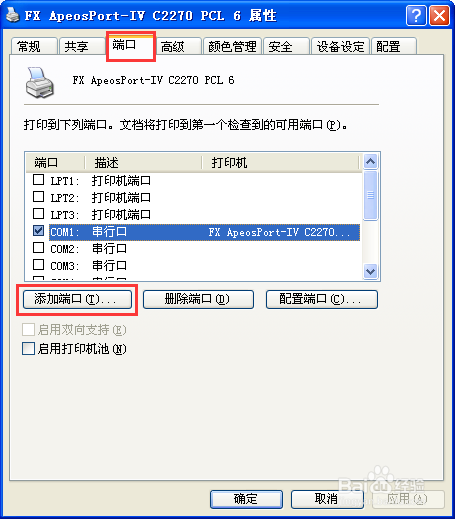
3、因为是网络打印机,因此选择 Standard TCP/IP Port,然后点击 新端口:

4、输入在新打印机上设定的IP地址,并重命名该IP地址的名称后,点击 下一步:
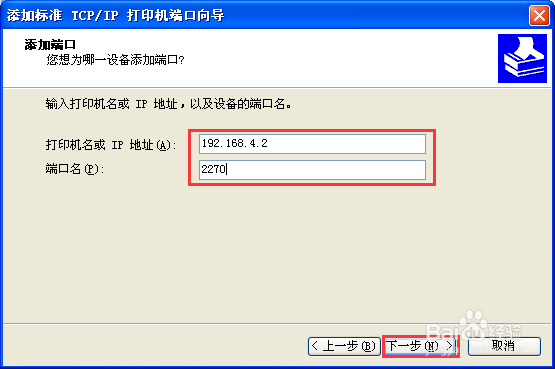
5、稍等片刻,系统配置完成后,点击 完成 :
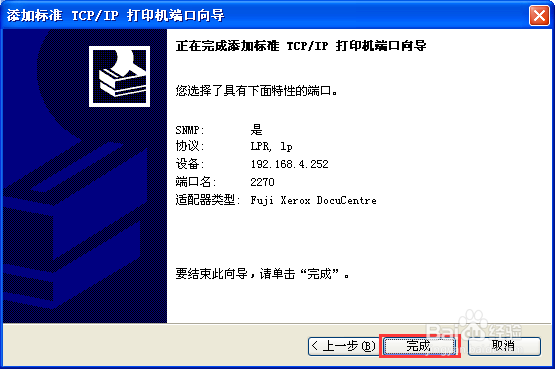
6、点击新端口配置界面的 关闭 :
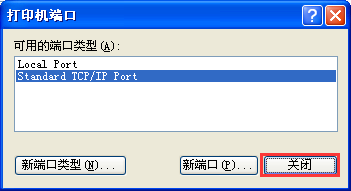
7、如下图所示,配置的新端口会自动勾选,并立刻生效。点击 应用,然后点击 关闭:
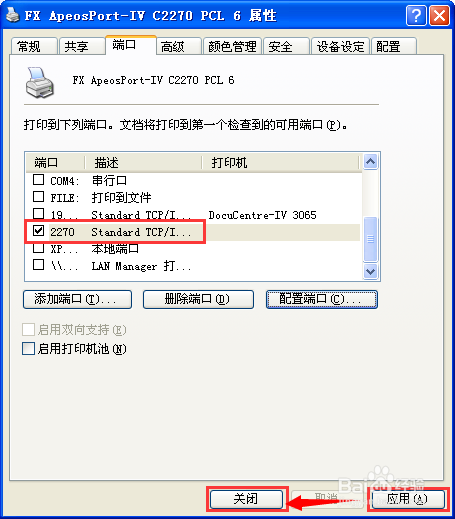
1、右击安装好的打印机,然后选择 属性:
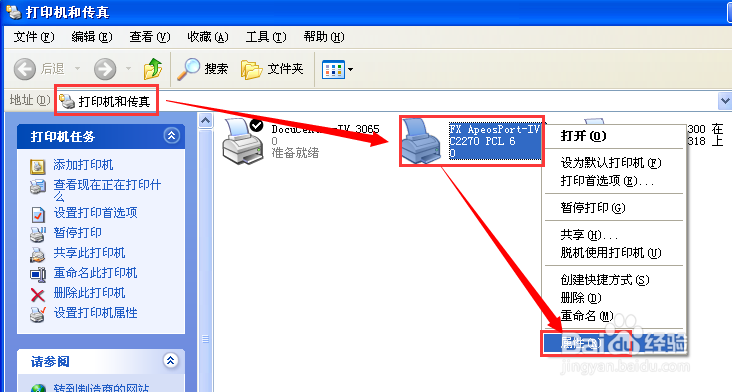
2、点击 打印首选项,或者 打印测试页 ,或者直接使用该打印机打印需要的文档等,测试打印机是否安装成功:

声明:本网站引用、摘录或转载内容仅供网站访问者交流或参考,不代表本站立场,如存在版权或非法内容,请联系站长删除,联系邮箱:site.kefu@qq.com。
阅读量:162
阅读量:184
阅读量:189
阅读量:42
阅读量:129