【Photoshop】如何用ps制作证件照
1、【Ctrl+O】首先用ps打开自己的照片,最好选择背景比较简单的。

2、【快捷键 C】我们这里以一寸证件照为例,点击裁剪工具,裁剪比例设置为25 :35
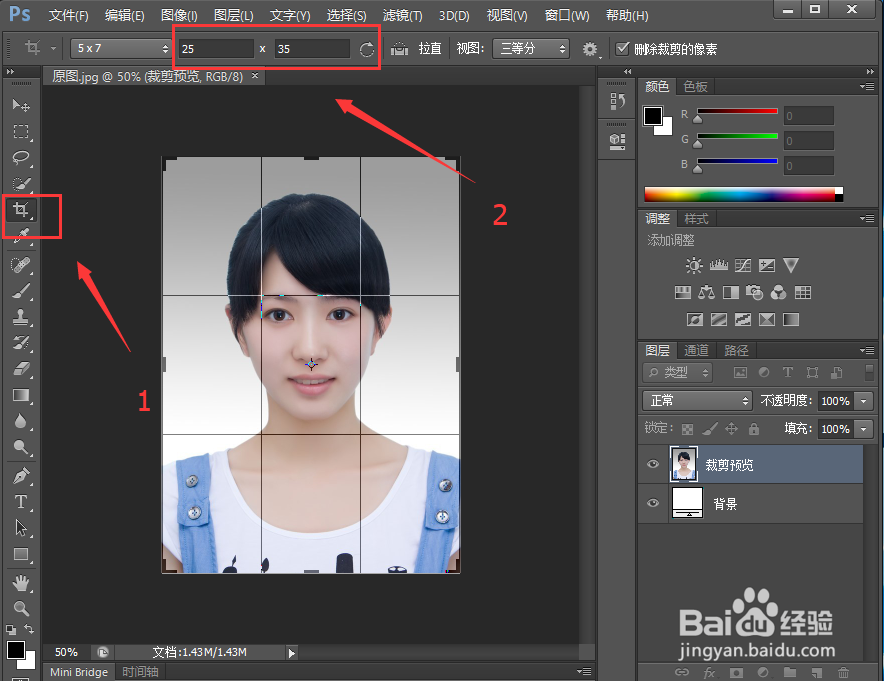
3、裁剪后获得如下图片

4、按住【Alt键】同时【鼠标滚轮向上滚动】,放大图片。如图。

5、【Ctrl+J】复制背景图层,。(这是个很好的习惯,万一弄错了还能回头重做)
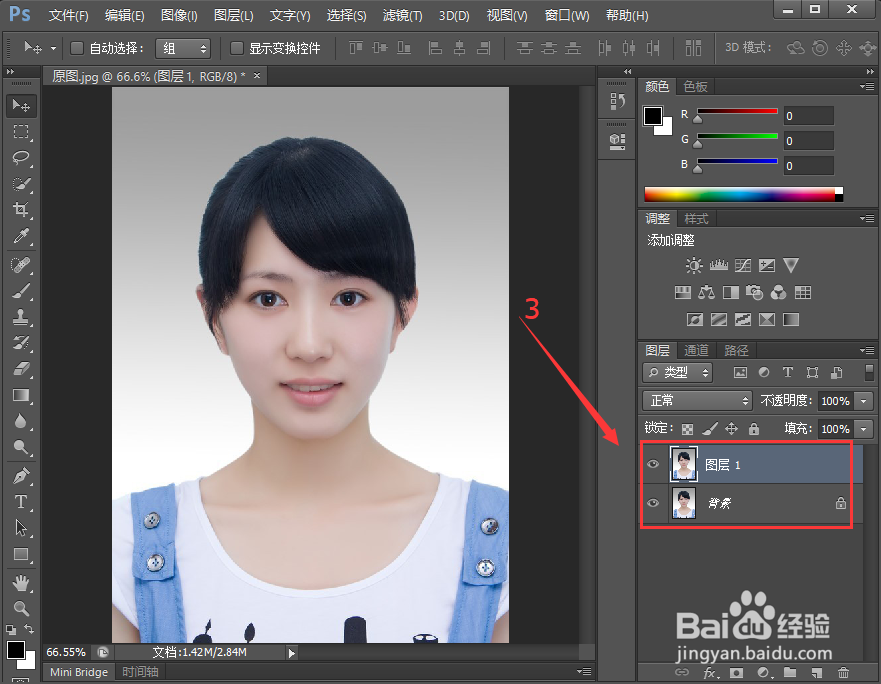
6、【快捷键P】用钢笔工具画出大致路径选区

7、【Ctrl+回车键】,将路径转变为选区(看蚂蚁线)

8、按快捷键Ctrl+C 复制选区,再按Ctrl+V粘贴选区,变成图层2(为了显示方便这里把背景图层和图层关闭1了)
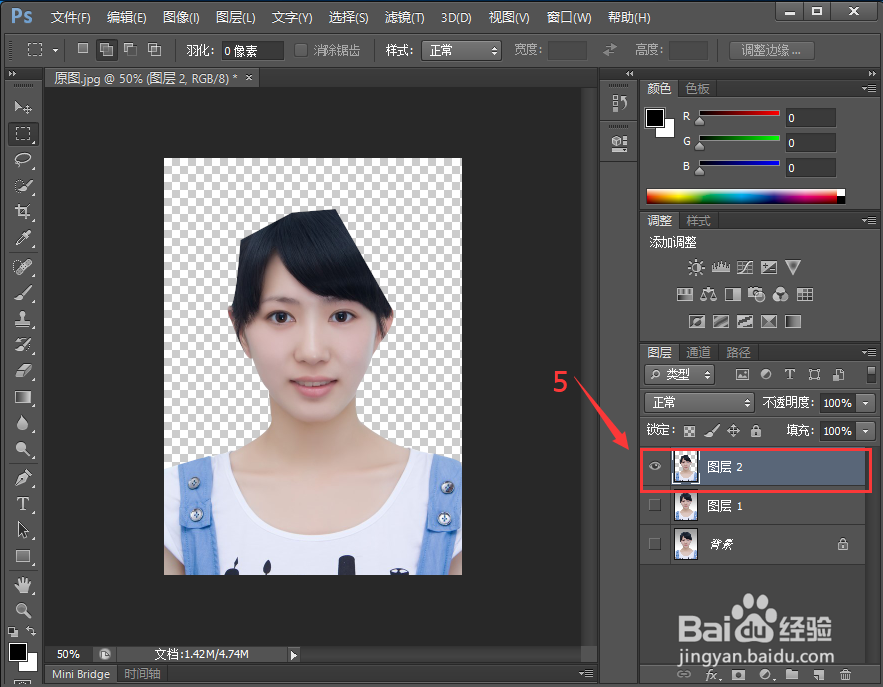
9、人物的大体已经出来了,接下来对头发做出细节调整。对【背景副本图层】进行操作。使用魔棒工具选出头发区域,

10、按快捷键Ctrl+C 复制选区,再按Ctrl+V粘贴选区,做头发图层

11、添加蓝色背景:新建图层,填充蓝色,用画笔工具对细节进行简单的调整。一个证件照就完成了。

声明:本网站引用、摘录或转载内容仅供网站访问者交流或参考,不代表本站立场,如存在版权或非法内容,请联系站长删除,联系邮箱:site.kefu@qq.com。
阅读量:67
阅读量:53
阅读量:174
阅读量:130
阅读量:120