word 2007如何删除文档中的空行
有的时候,我们为了整个文档的整体美观,除了设置统一的行间距,段间距之外,还要删除文档中多余的空行,下面就详细介绍一下word 2007如何删除文档中的空行

2、点击 开始---编辑---查找
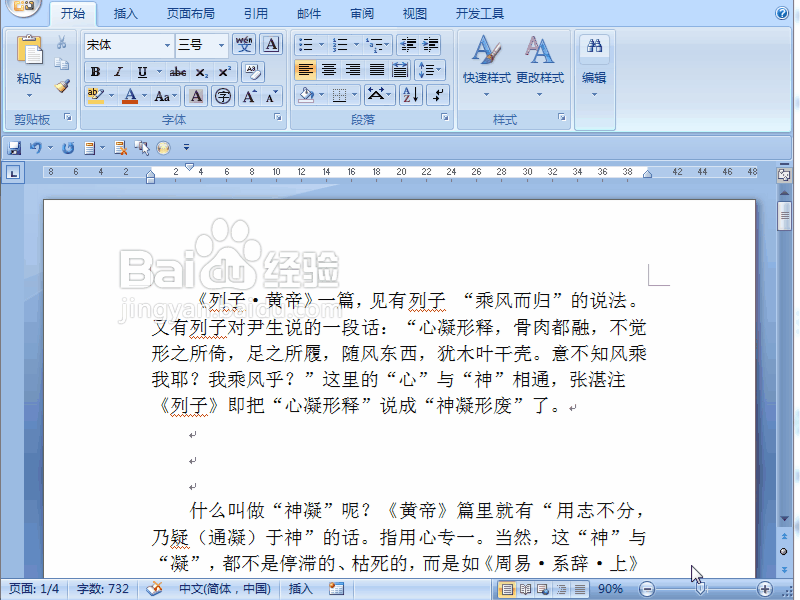
4、点击段落符号----全部替换效果如下,所有的空行和空单元格几乎都删除了。
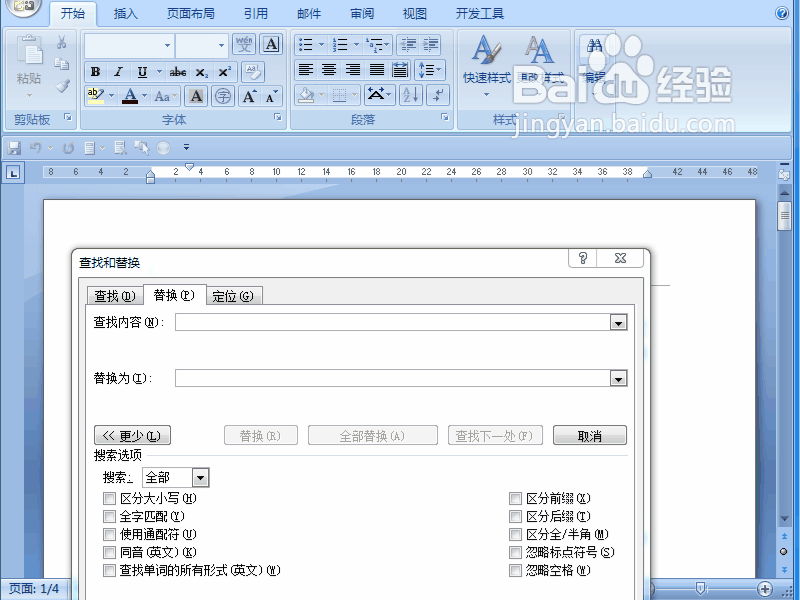
2、效果如下,替换后之前文档之间的空行已经删除如果文档有多行空行的,可以进行重复替换,直到删除全部空行为止。
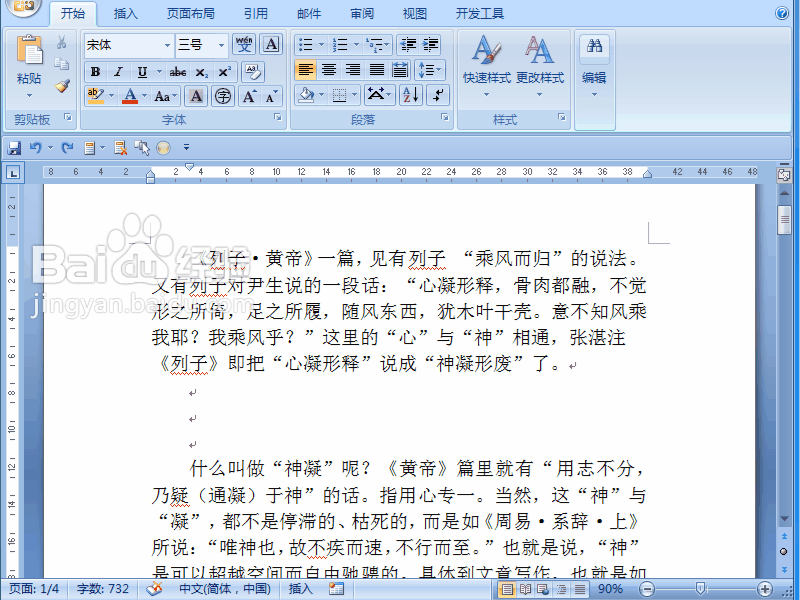
声明:本网站引用、摘录或转载内容仅供网站访问者交流或参考,不代表本站立场,如存在版权或非法内容,请联系站长删除,联系邮箱:site.kefu@qq.com。