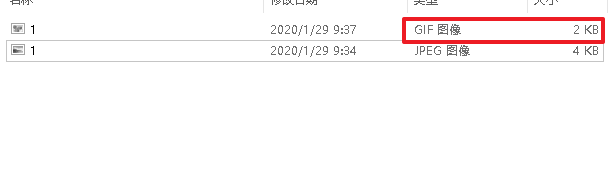win10画图工具怎么改照片的大小和尺寸
1、我们点击下图框内 图标
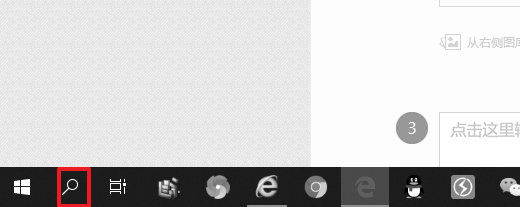
3、我们点击下图框内 选项
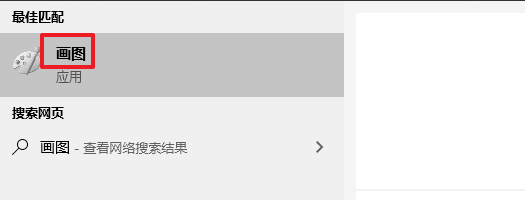
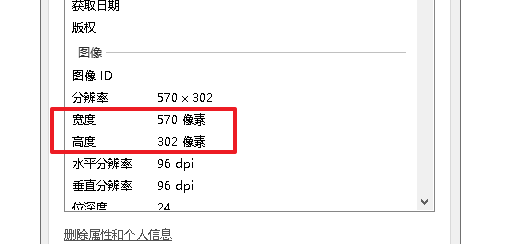
6、下图框内重新输入数字就可以改变宽和高
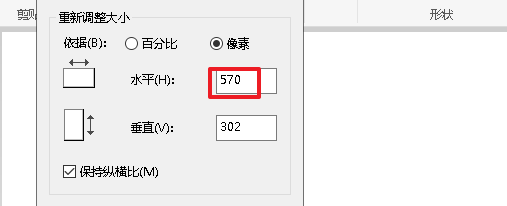
8、我们点击下图框内 另存为
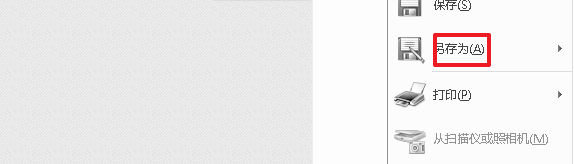
10、保存后就可以看到图片变小了
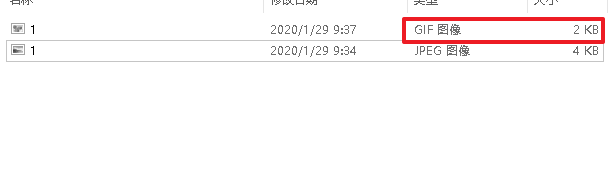
声明:本网站引用、摘录或转载内容仅供网站访问者交流或参考,不代表本站立场,如存在版权或非法内容,请联系站长删除,联系邮箱:site.kefu@qq.com。
阅读量:35
阅读量:84
阅读量:24
阅读量:48
阅读量:70
1、我们点击下图框内 图标
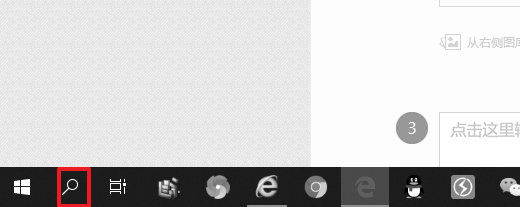
3、我们点击下图框内 选项
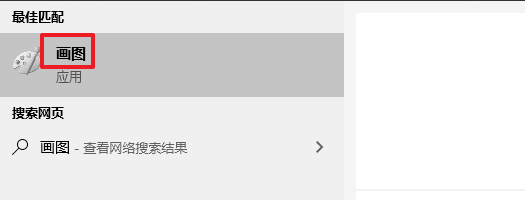
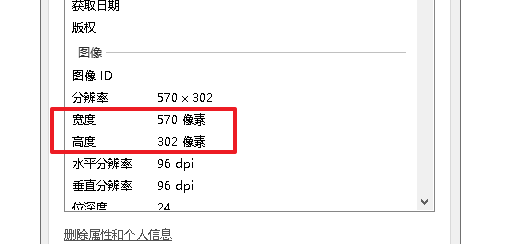
6、下图框内重新输入数字就可以改变宽和高
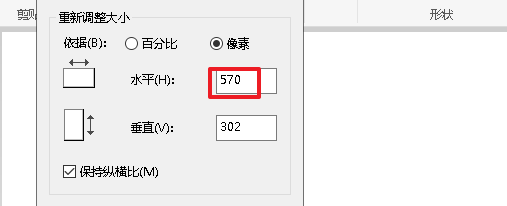
8、我们点击下图框内 另存为
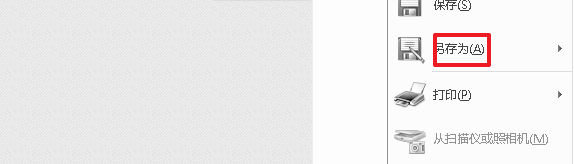
10、保存后就可以看到图片变小了