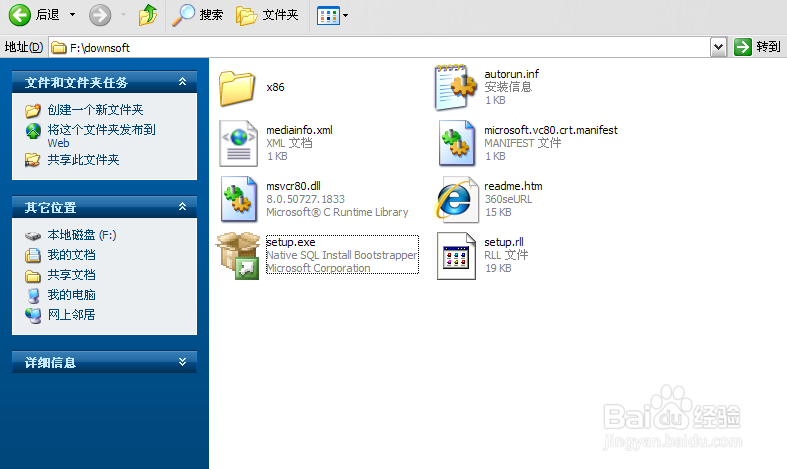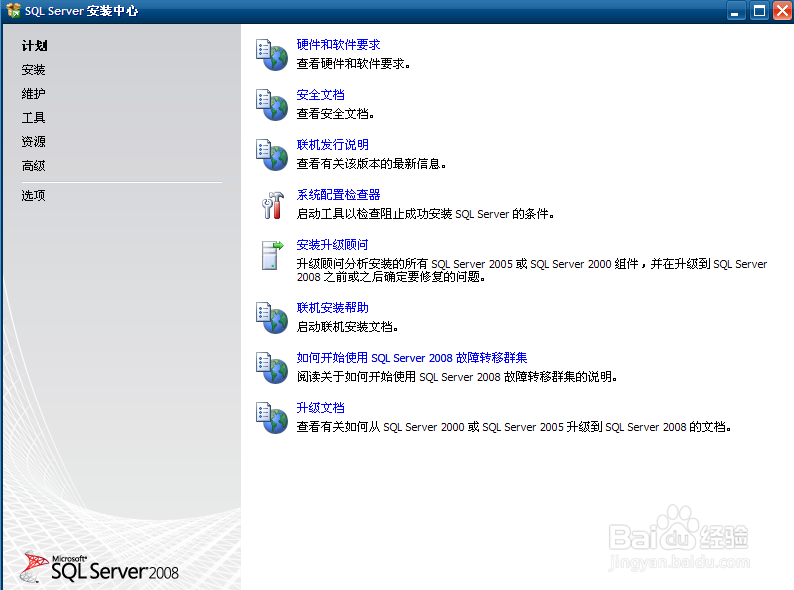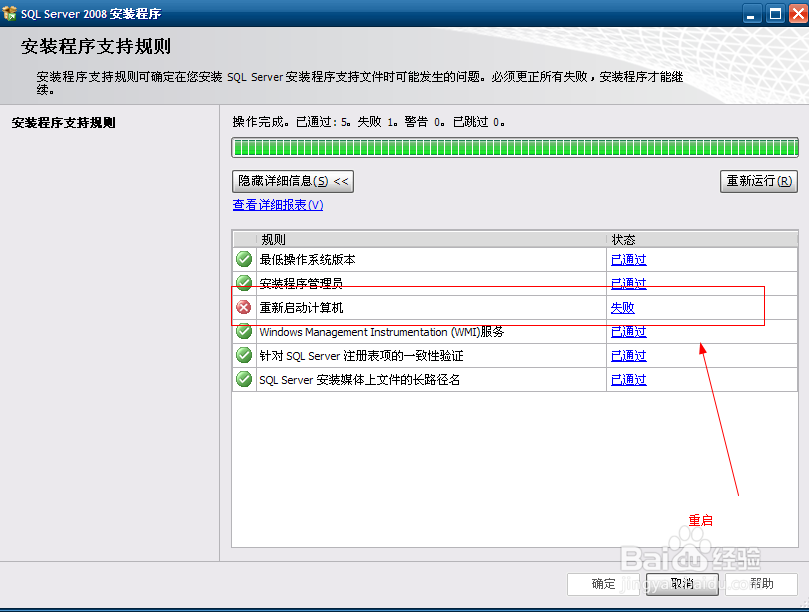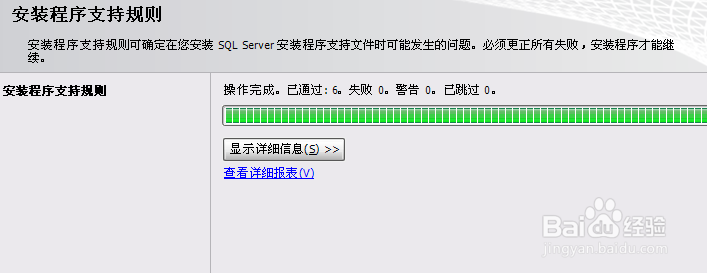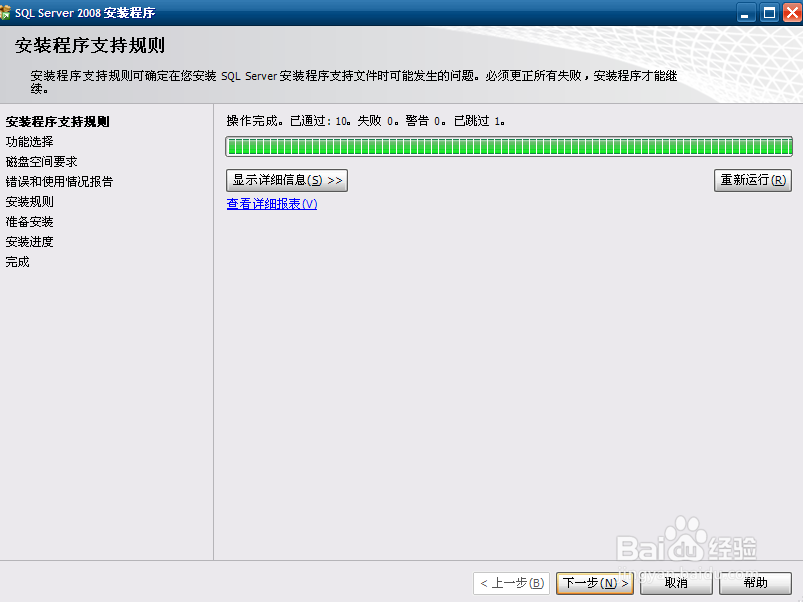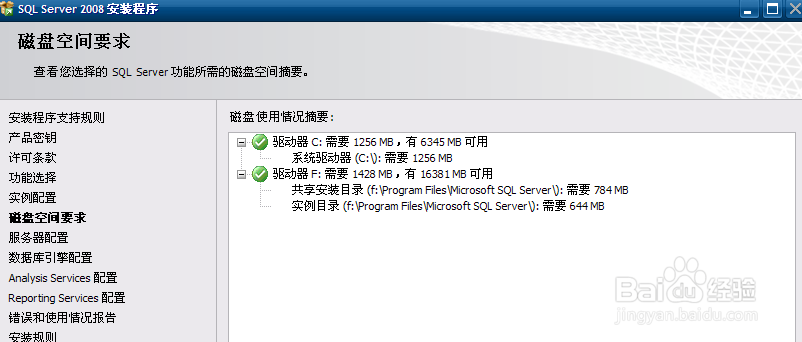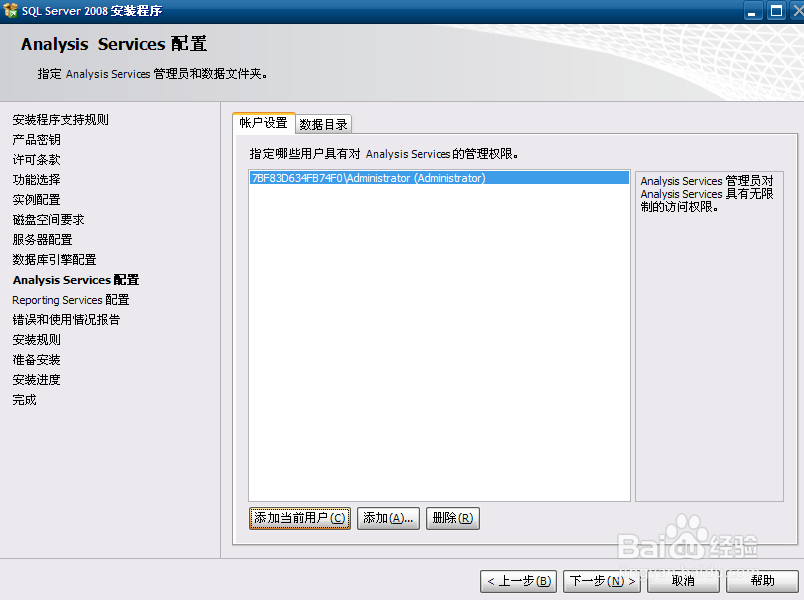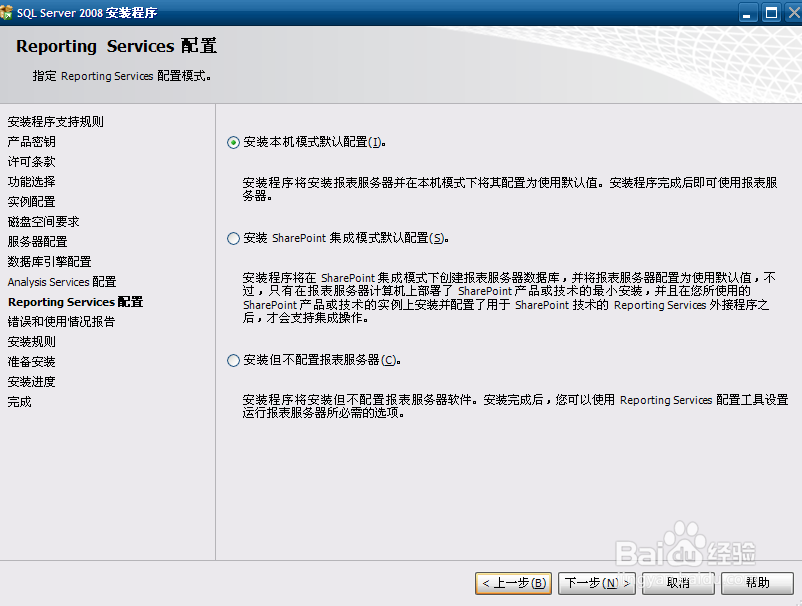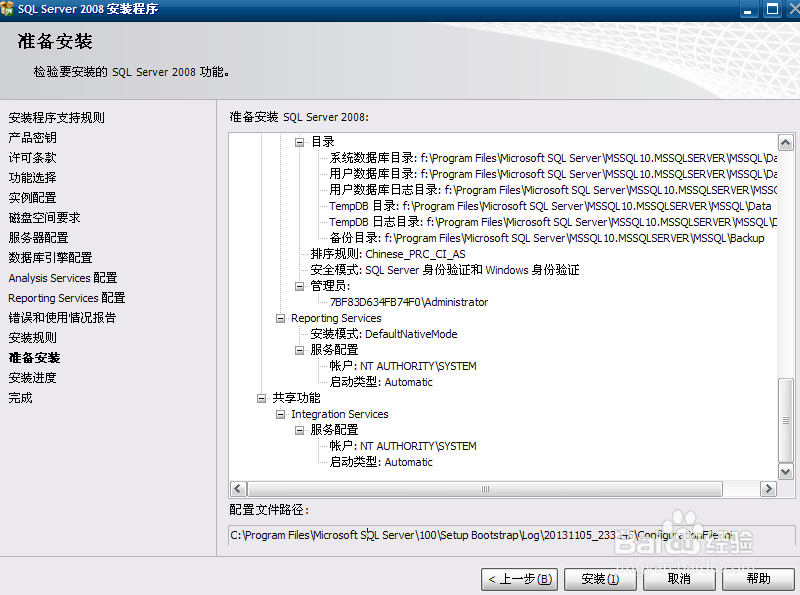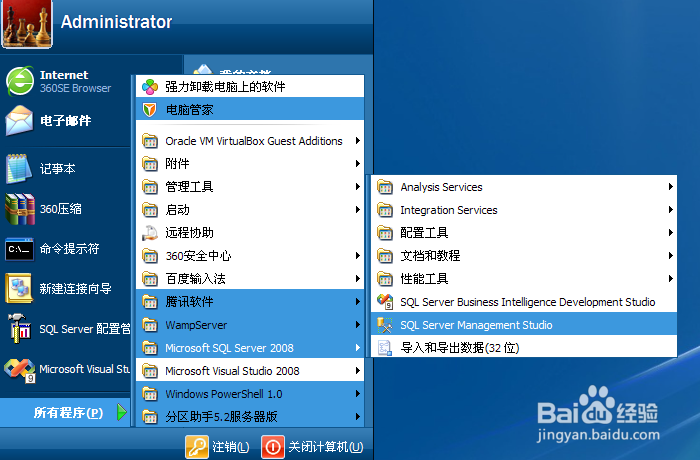怎样在虚拟机xp安装SQL Server2008
1、一、解压到本地目录,双击setup.exe,此时如果系统没有.netFramwork3.5会提示安装,根据提示安装好后,再次双击
2、选择“安装”,“全新SQLServer独立安装或向现有安装添加功能”
3、自动进入安装程序检测,根据提示操作,如下需先重启系统后安装重启后检测通过
4、如果只是开发测试用的,可以选择“指定可用版本”,可以免费使用180天(够用)
5、下一步,下一步,安装,出现以下通过信息
6、功能选择,全选,可以选择共享功能目录,继续下一步,下一步,下一步SQL要求C盘空间大于1256MB,如果不够会有以下提示,可以通过磁盘分区分配更多空间给C盘
7、顺利通过后,就是轻松的下一步了,服务器配置,点击“对所有SQL Server服务使用相同账户”,密码留空
8、下一步,选择“混合模式”,这步比较重要了,密码设个自己记住,然后下一步,点击“添加当前用户”
9、接着就是下一步下一步,然后点“安装”
10、静静等待十几分钟后,大功告成,启动它
声明:本网站引用、摘录或转载内容仅供网站访问者交流或参考,不代表本站立场,如存在版权或非法内容,请联系站长删除,联系邮箱:site.kefu@qq.com。
阅读量:64
阅读量:94
阅读量:27
阅读量:85
阅读量:71