CAD显示颜色和设置的图层颜色操作步骤
1、我们需要打开CAD,点击上方工具栏的“工具”。
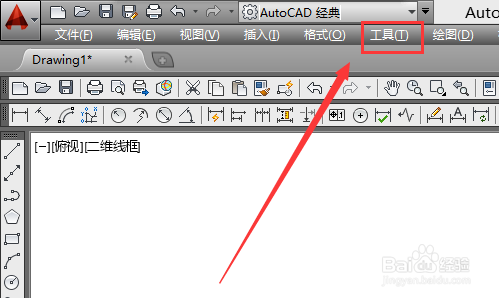
2、点击下拉菜单的“选项”。

3、点击“显示”选项。

4、点击下方的“颜色”按钮。
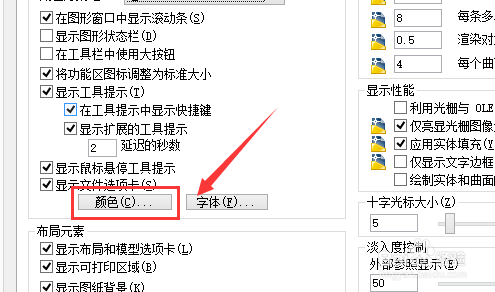
5、选择“二维模型空间”,“统一背景”。
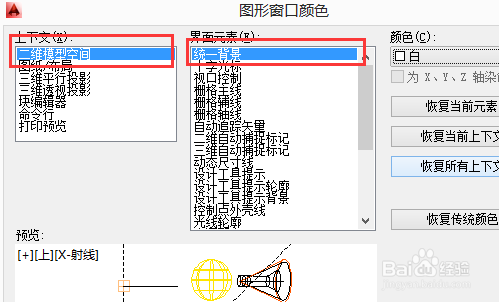
6、下拉颜色,选择需要更改的颜色。
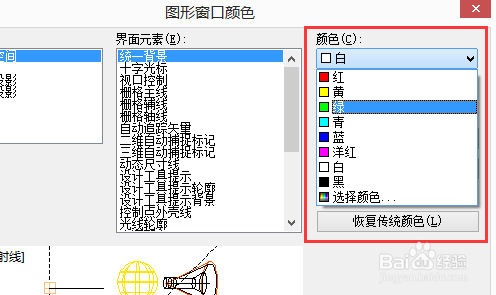
7、点击下方的“应用并关闭”。

8、点击“确定”。
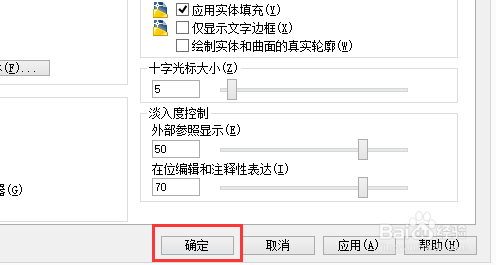
9、这样CAD显示颜色和设置的图层颜色就一样了。
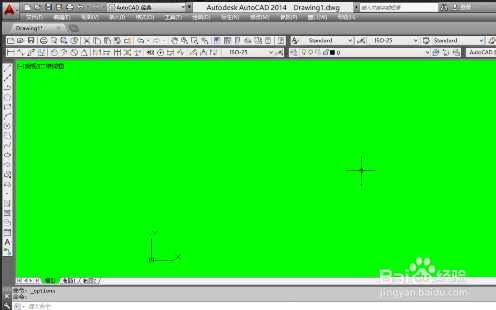
声明:本网站引用、摘录或转载内容仅供网站访问者交流或参考,不代表本站立场,如存在版权或非法内容,请联系站长删除,联系邮箱:site.kefu@qq.com。