Word文档如何进行图片处理
1、插入图片打开文档,将插入点定位于要插入兔脒巛钒图片的位置。切换到“插入”选项卡,在“插图”组中选择“图片”按钮,并单击。弹出“插入图片”对话框,选择需要插入的图片,在右侧“预览窗格”可以预览图片,单吁炷纪顼击“插入”按钮即可。
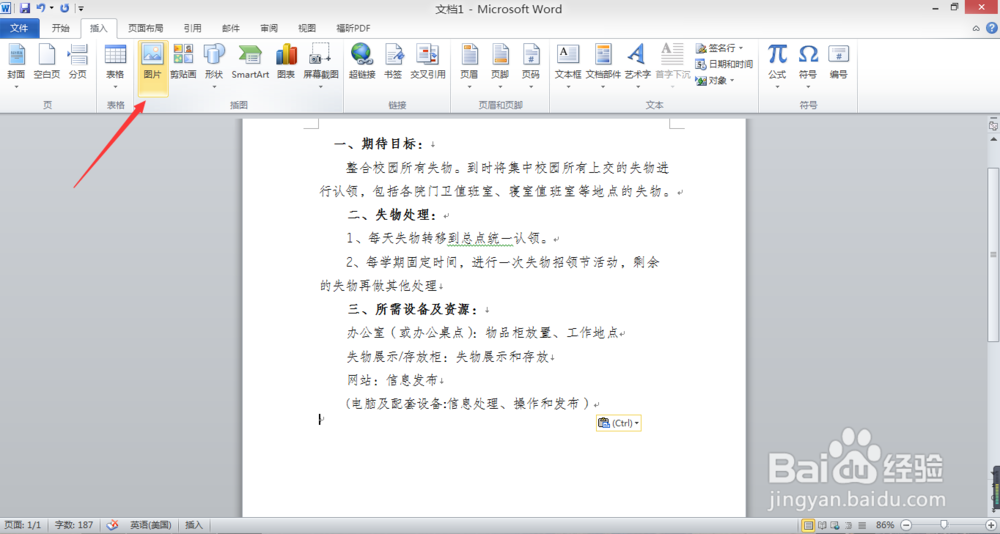
2、设置图片插入图片后,选中此图片会在选项卡区出现“图片工具”,其中包括一个“格式”选项卡,从中可以对图片进行格式设置。



声明:本网站引用、摘录或转载内容仅供网站访问者交流或参考,不代表本站立场,如存在版权或非法内容,请联系站长删除,联系邮箱:site.kefu@qq.com。
阅读量:50
阅读量:95
阅读量:92
阅读量:65
阅读量:91