FLASH制作图片连动效果
1、首先,将图片导入库中,多少随意,我用了六张,另一张是背景。
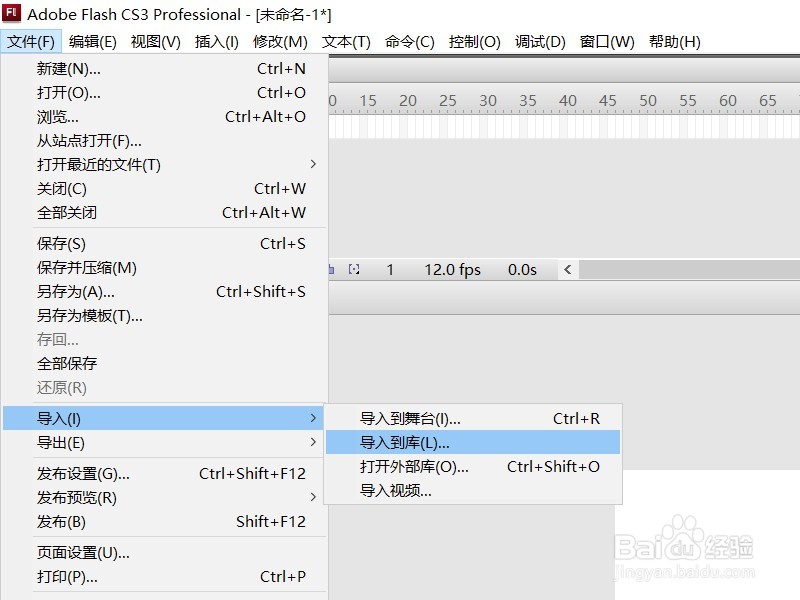
2、将图片变为元件。插入——新建元件——图片,取名图1。

4、打开信息面板,修改图片宽高。使图片的宽度是文档宽度的一半。完成元件图1。
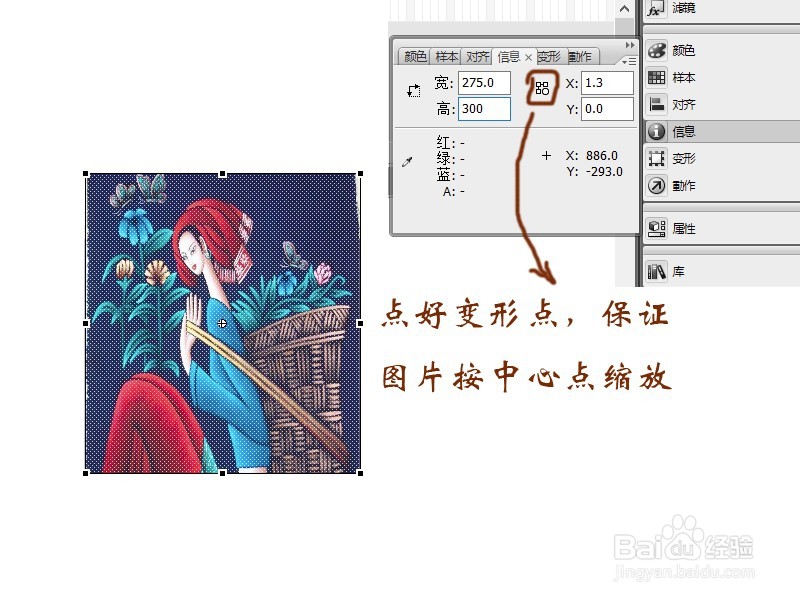
6、库面板中,复制图1元件,取名图2。
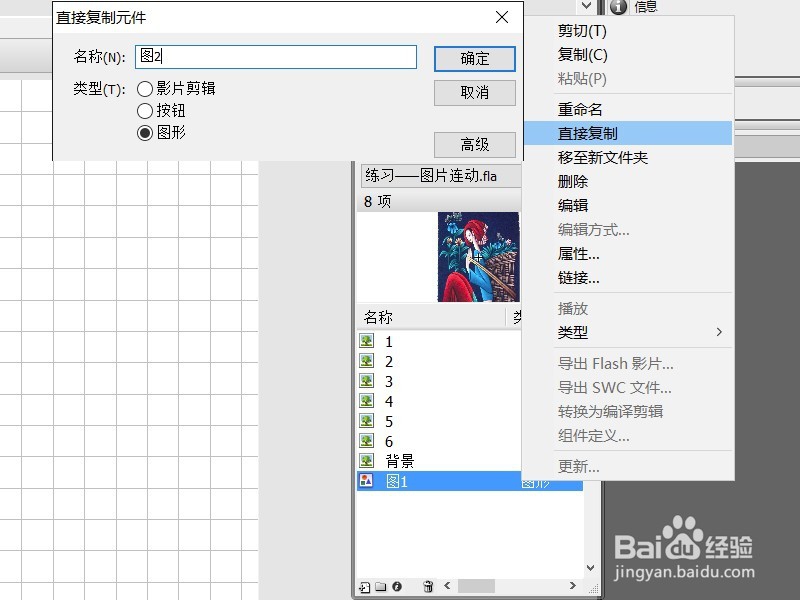
8、双击元件图2,进入该元件编辑,点图片,在属性面板中交换图片。图片右键,分离。依次更改所有图屡阽咆忌片元件,包括图1的图片分离。

9、新建类型为影片剪辑的元件,取名连动。
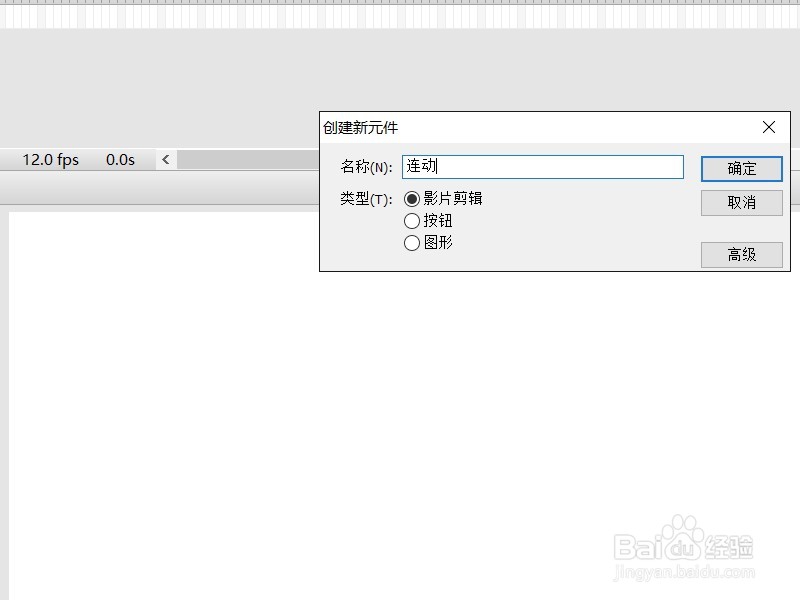
11、插入图层2,点图层1第一帧,按住ALT键,拖动该帧至图层2。将图层2元件中心点移至右边。
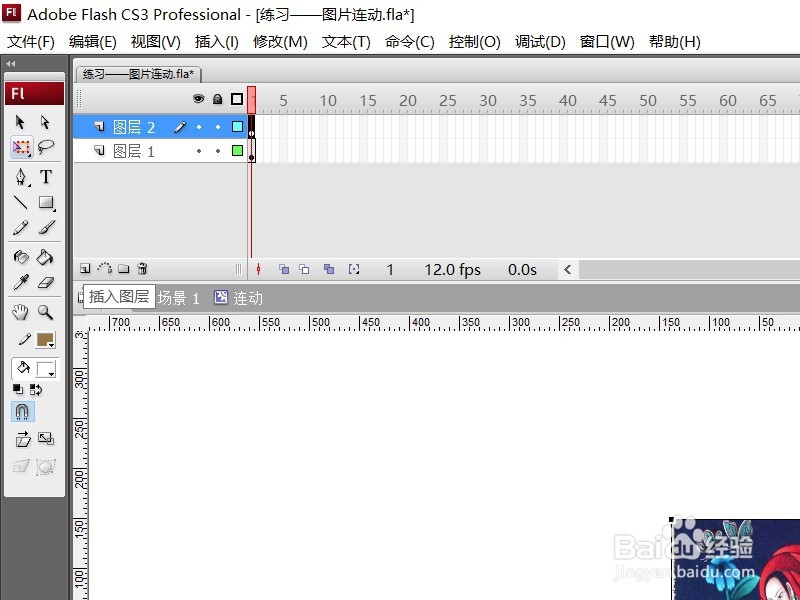
13、同样选中两层第1帧,右键,创建补间动画。
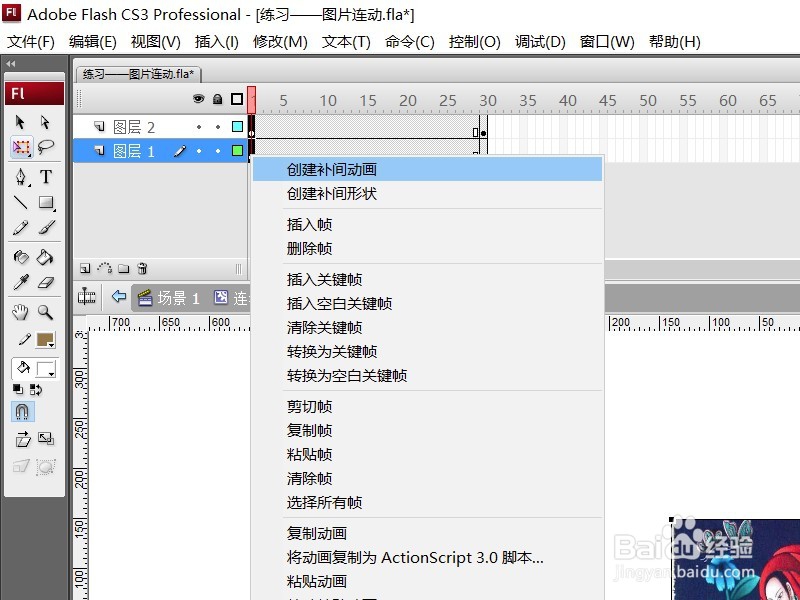
15、回到图层1第30帧,拖动图1元件右边框至左边,使其成为一线。
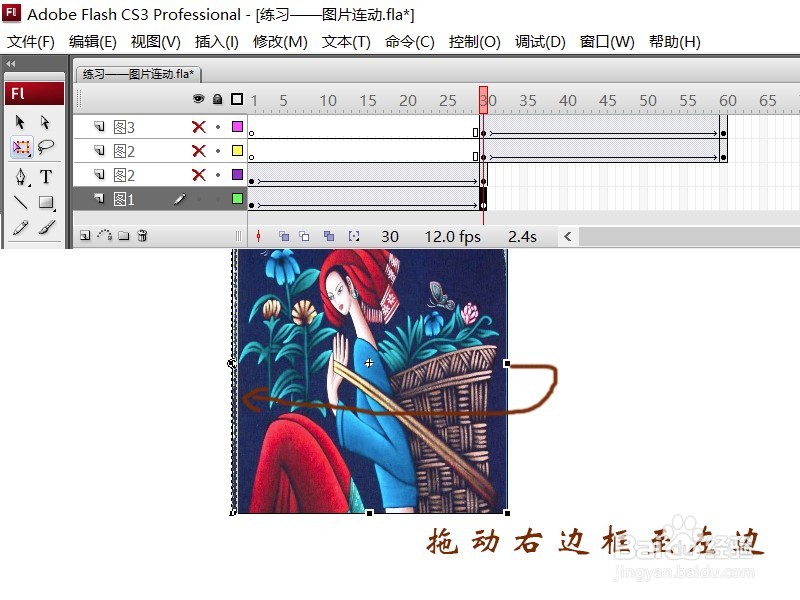
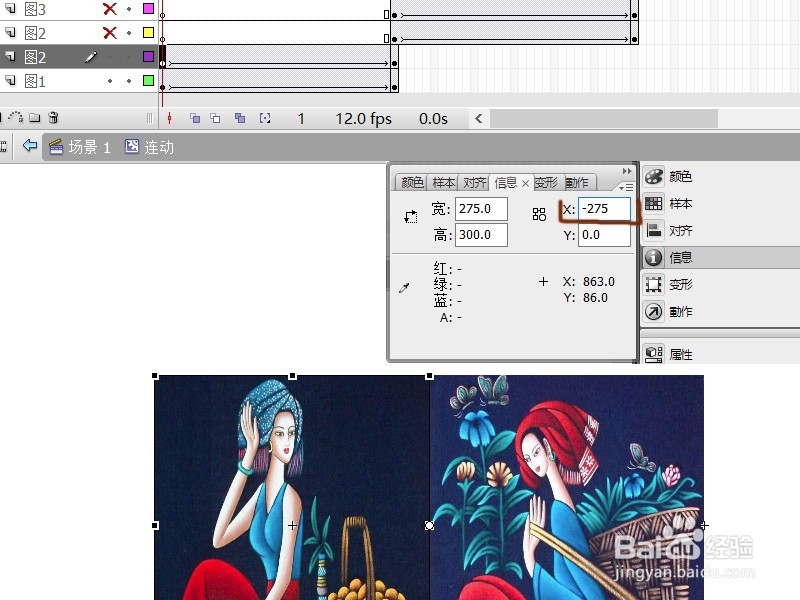
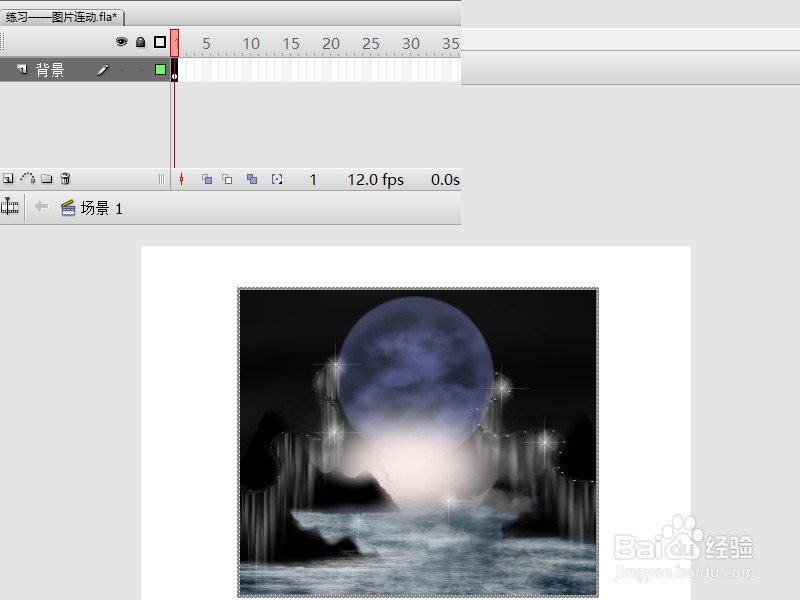
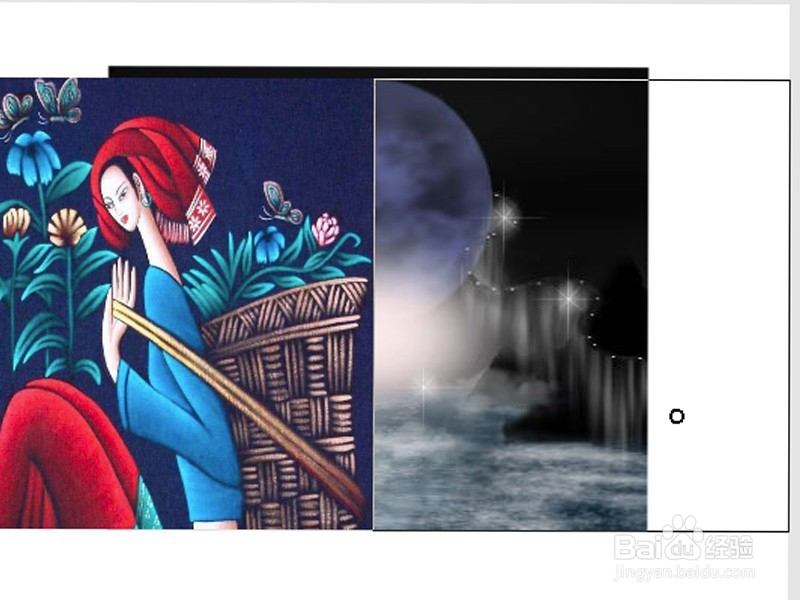
20、插入图层3,放入或制作出装饰,摆放合适,完成制作。
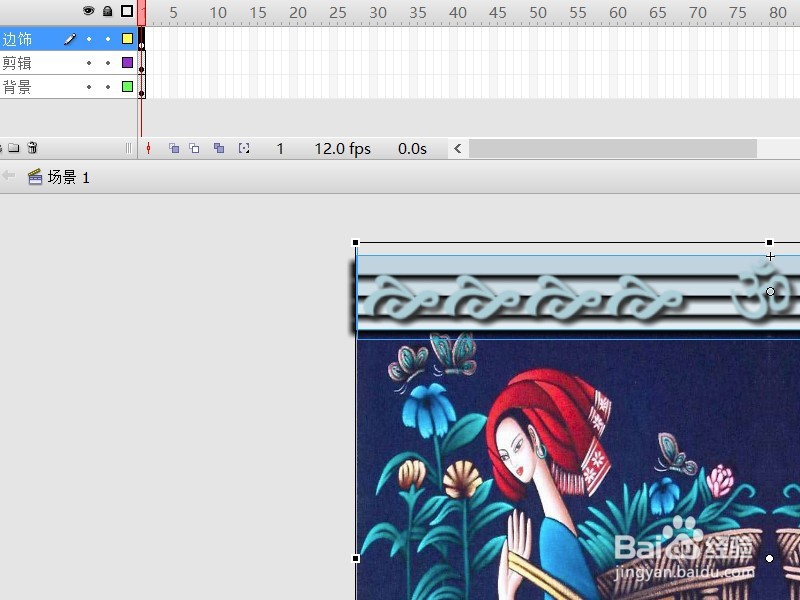
声明:本网站引用、摘录或转载内容仅供网站访问者交流或参考,不代表本站立场,如存在版权或非法内容,请联系站长删除,联系邮箱:site.kefu@qq.com。
阅读量:92
阅读量:87
阅读量:55
阅读量:25
阅读量:90