如何用ps制作心形拼图
1、首先制造心形拼图,我们需要准备好足够的图片。今天小编就随便找了两张图片来作为拼图的元素,如下图所示。
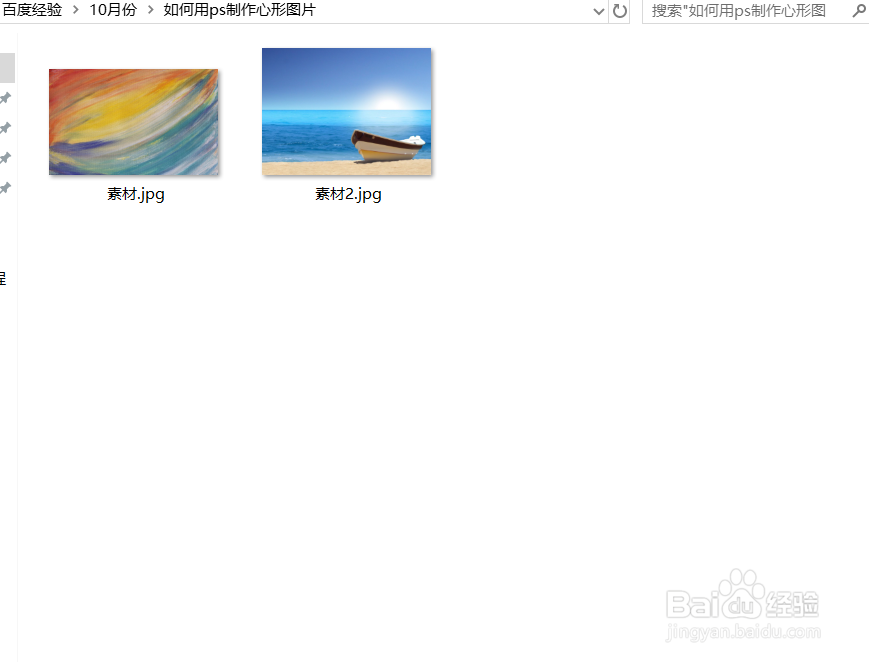
3、新建空白画板之后,我们首先使用自由钢笔工具在空白的画板上画建一个模拟的心形轮廓,像不像都没有关系,因为后期会删除。如下图所示。
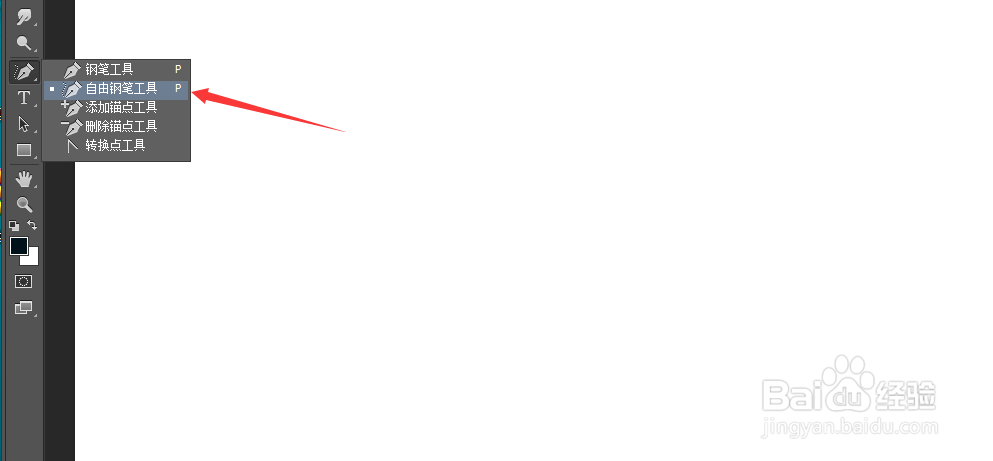
4、画好心形轮廓之后,我们再使用单行选框工具,将心形轮廓进行分行,将选中的单行填充为黑色,那么整个栅格就出现了,如下图所示。
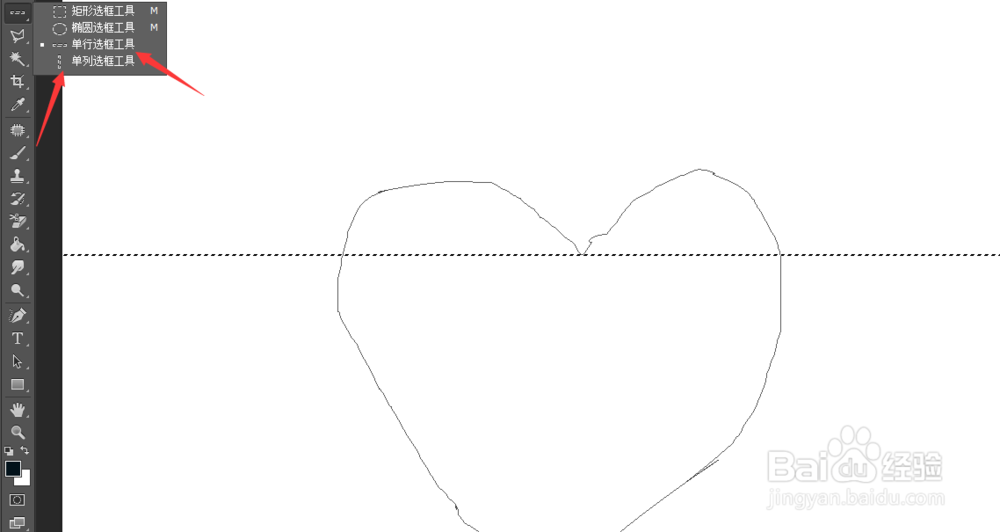
5、再接着,我们使用单列选框工具,同上一步一样,我们继续将心型图片进行分列,让其分隔大小适宜,如下图所示。
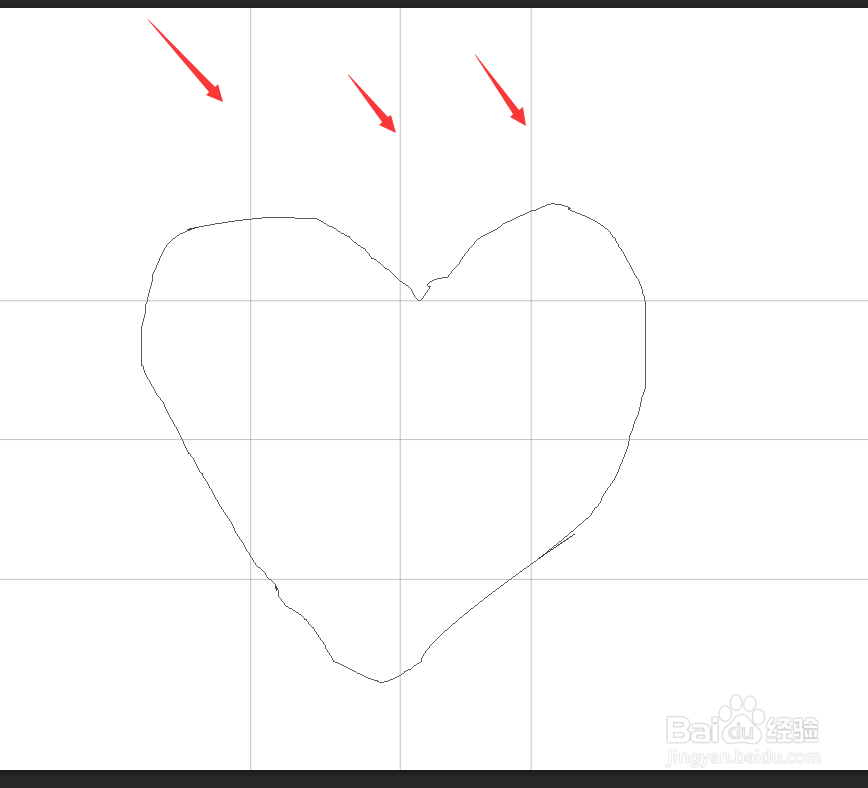
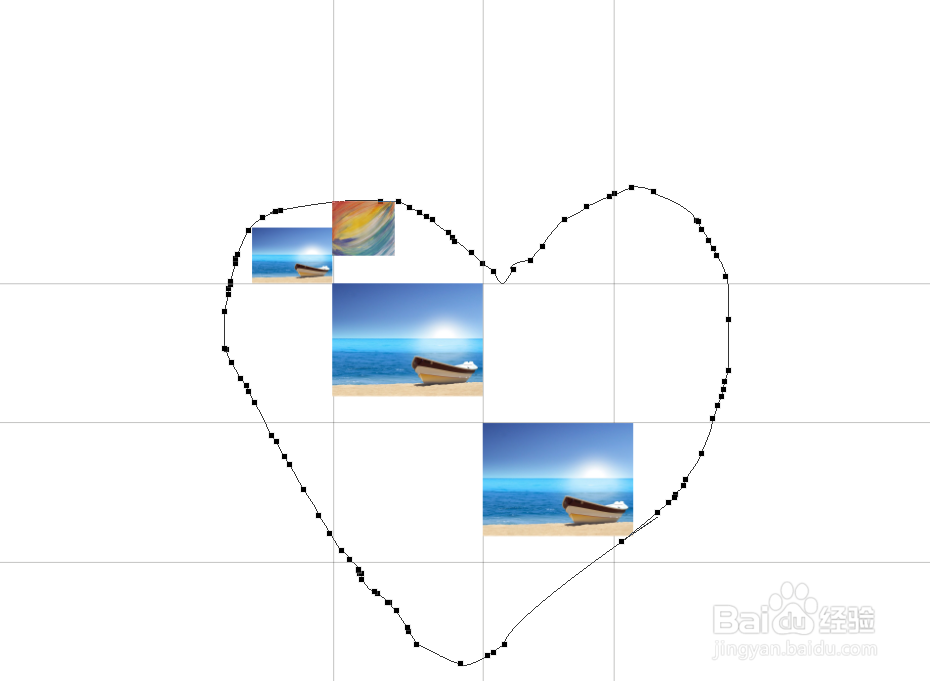
8、最后一步,我们点击我们选中的心形轮廓,然后点击删除路径,那么整个路径就被删除了。我们就看不到之前画的那个心形轮廓了,如下图所示。
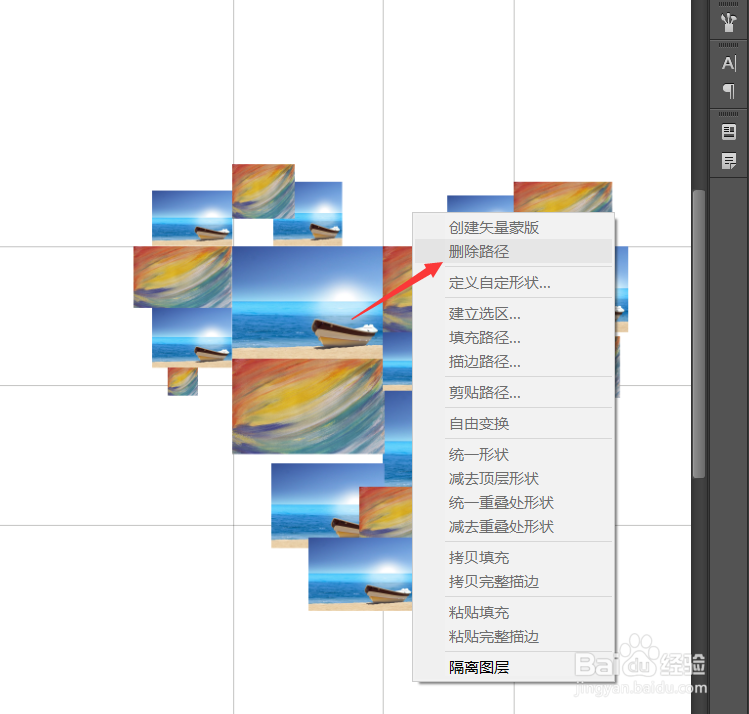
声明:本网站引用、摘录或转载内容仅供网站访问者交流或参考,不代表本站立场,如存在版权或非法内容,请联系站长删除,联系邮箱:site.kefu@qq.com。
阅读量:36
阅读量:38
阅读量:21
阅读量:48
阅读量:44