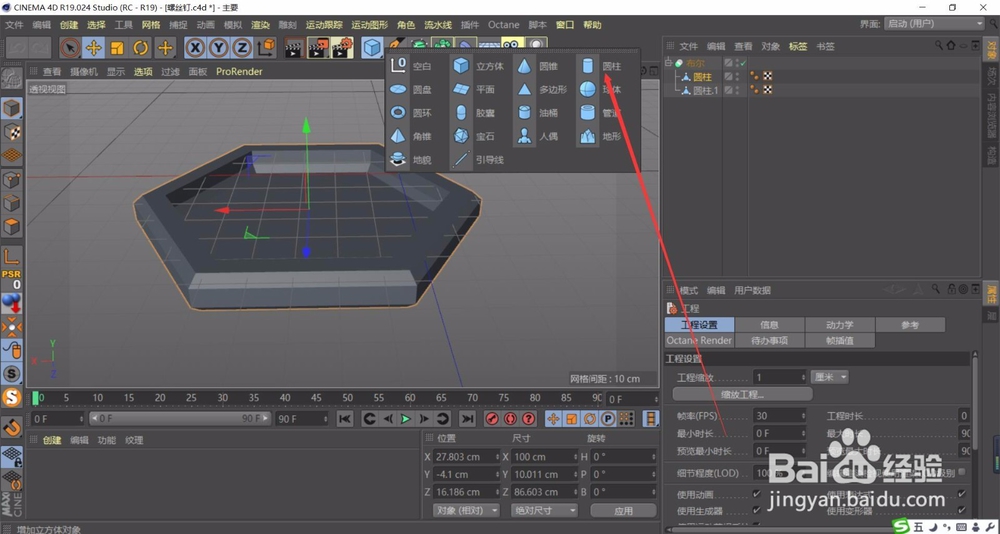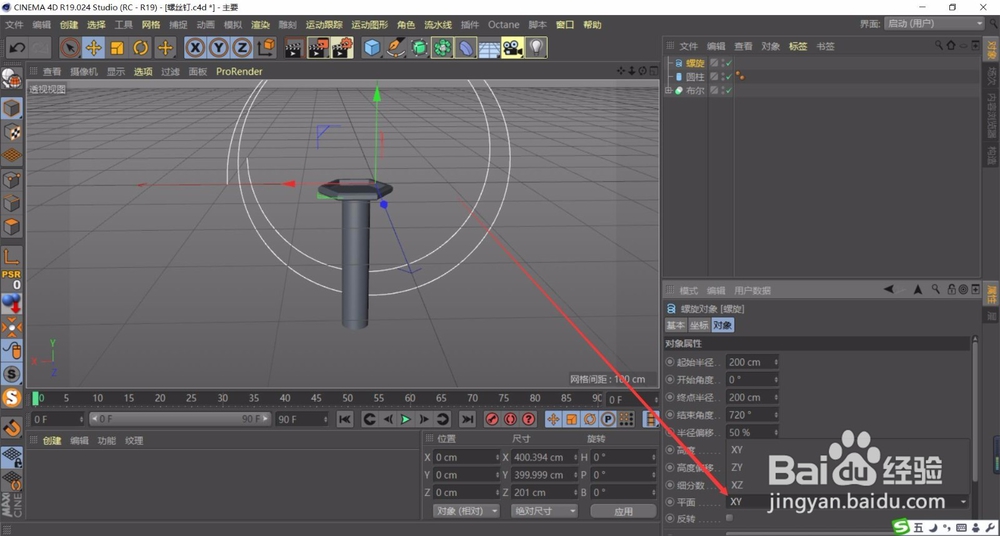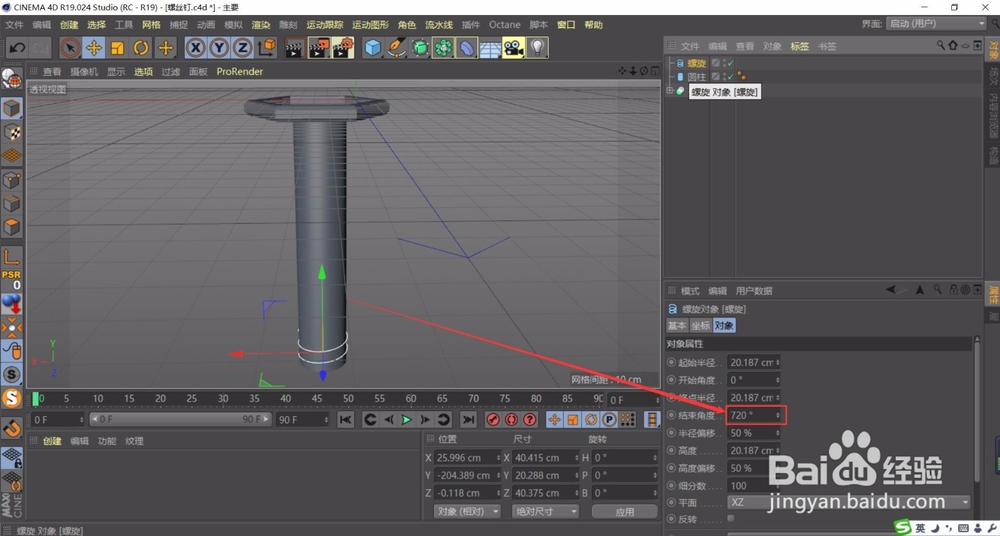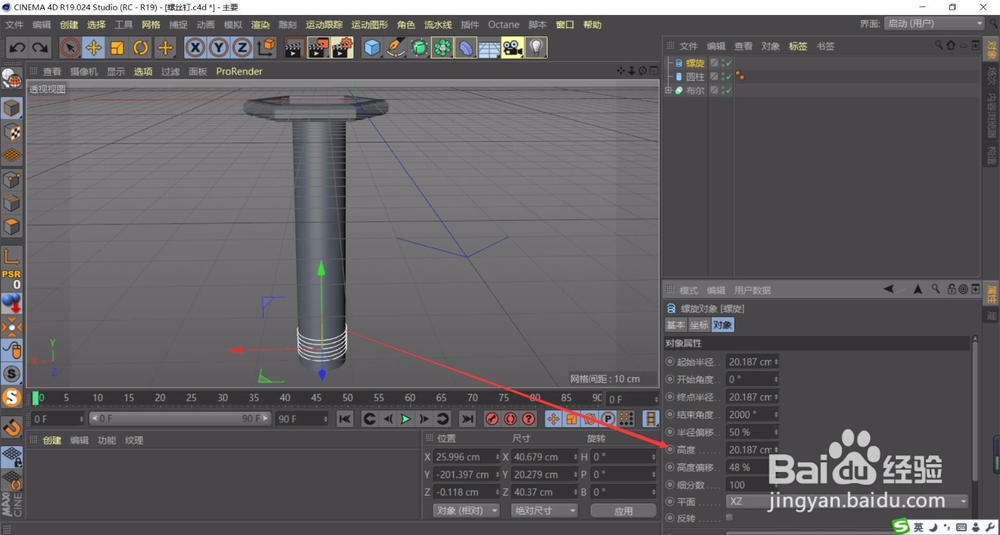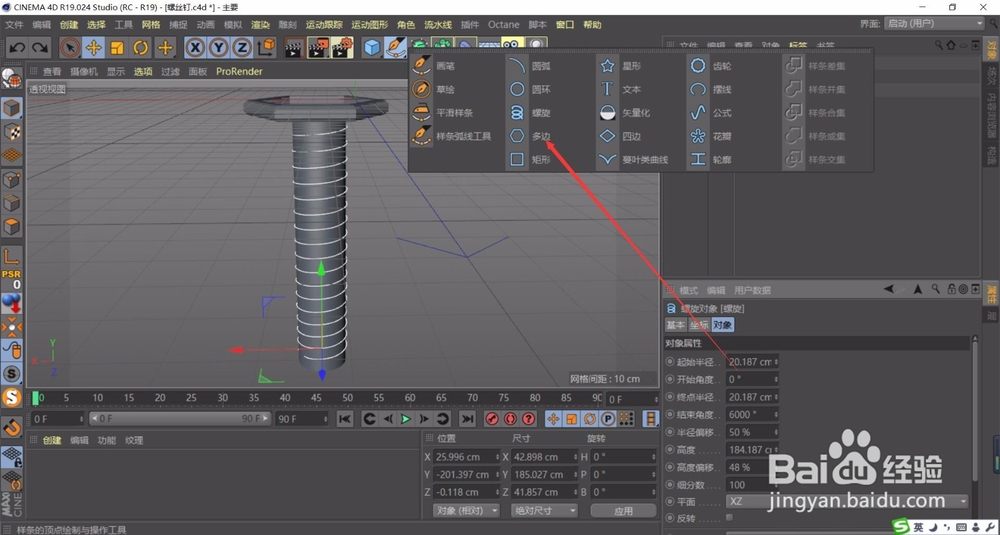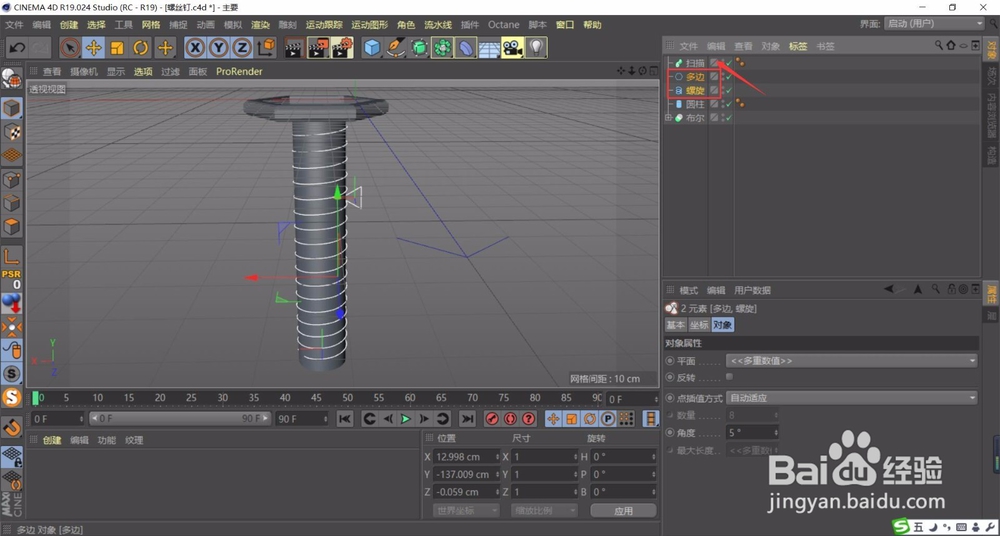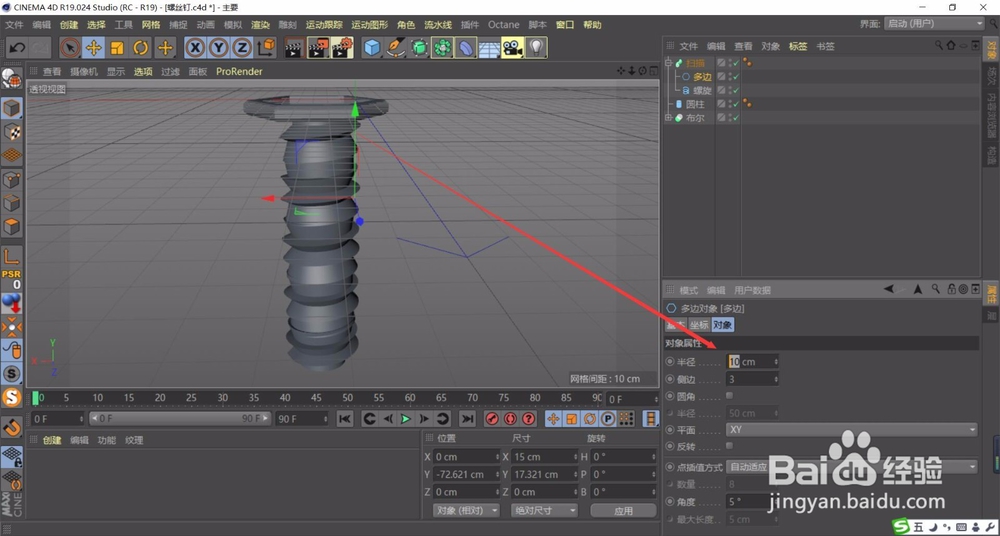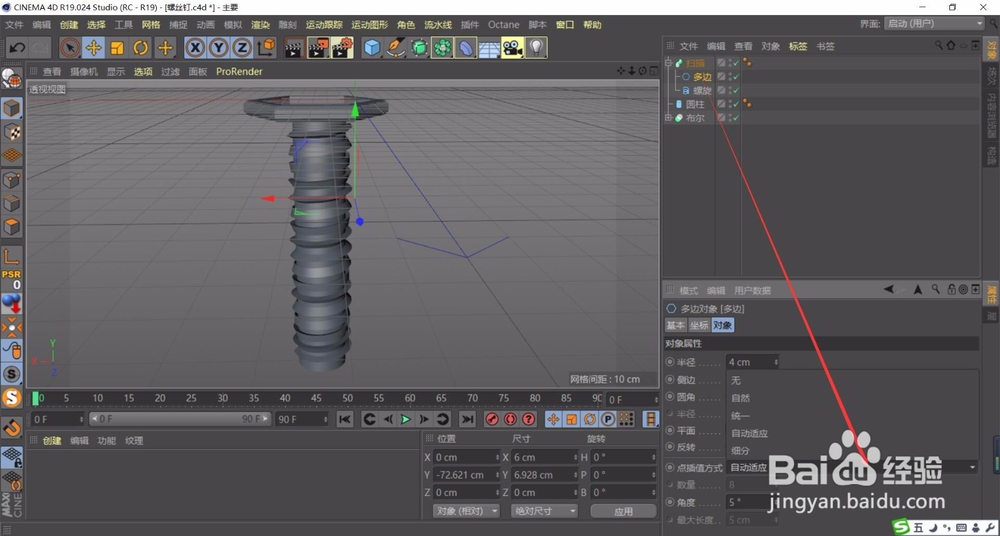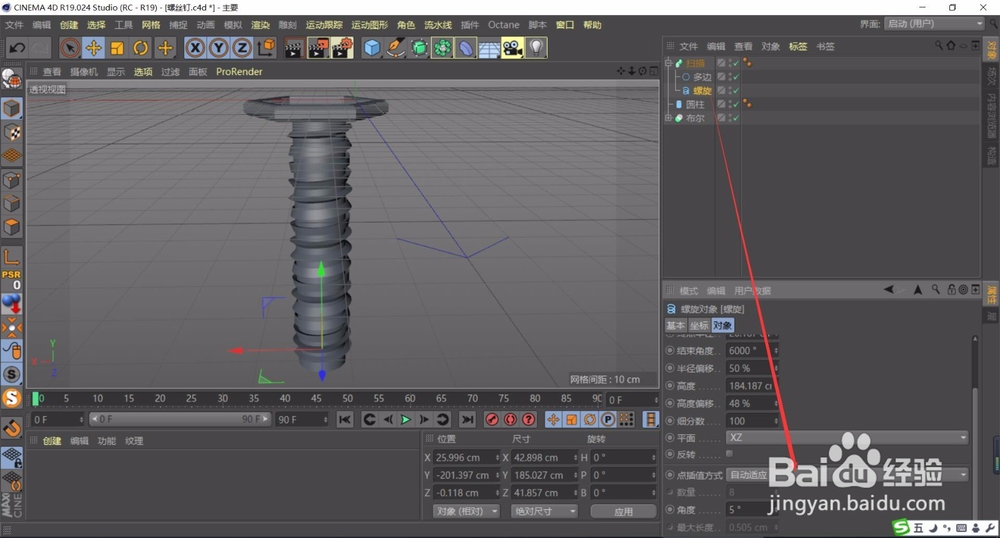C4D R19 如何自已动手画螺丝钉3
1、接着上篇经验,再画一个圆柱出来;
2、让圆柱与螺丝顶部居中;
3、拖拽绿色轴线圆柱往下移动;
4、紧接着再画一个螺旋样条;
5、调整螺旋的轴向为XY;
6、点击缩放工具,将螺旋缩放到与与圆柱相匹配的大小;
7、调整螺旋的结束角度;
8、调整螺旋的高度;
9、再画一个多边形的样条;
10、将多边形样条设置为3;
11、再画一个扫描生成作为螺旋的父级;
12、将多边形与螺旋层级放在扫描工具的下方做子级;
13、扫描不太美观,螺旋纹太粗且乱;
14、选中多边形子级,调整半径;
15、将点击插值的显示方式更改为统一;
16、将螺旋的子级也同样更改为统一的点插值方式;
17、再选择扫描父级,将矫正扭曲关闭;
18、这样螺旋纹就正常啦!
19、来看看 图片查看器螺丝最后的样子。Bye~~~
声明:本网站引用、摘录或转载内容仅供网站访问者交流或参考,不代表本站立场,如存在版权或非法内容,请联系站长删除,联系邮箱:site.kefu@qq.com。
阅读量:75
阅读量:43
阅读量:34
阅读量:43
阅读量:35