Mac OS X EL Capitan 10.11正式版下载升级教程
1、点击电脑桌面前往,点击前往里面的应用程序。
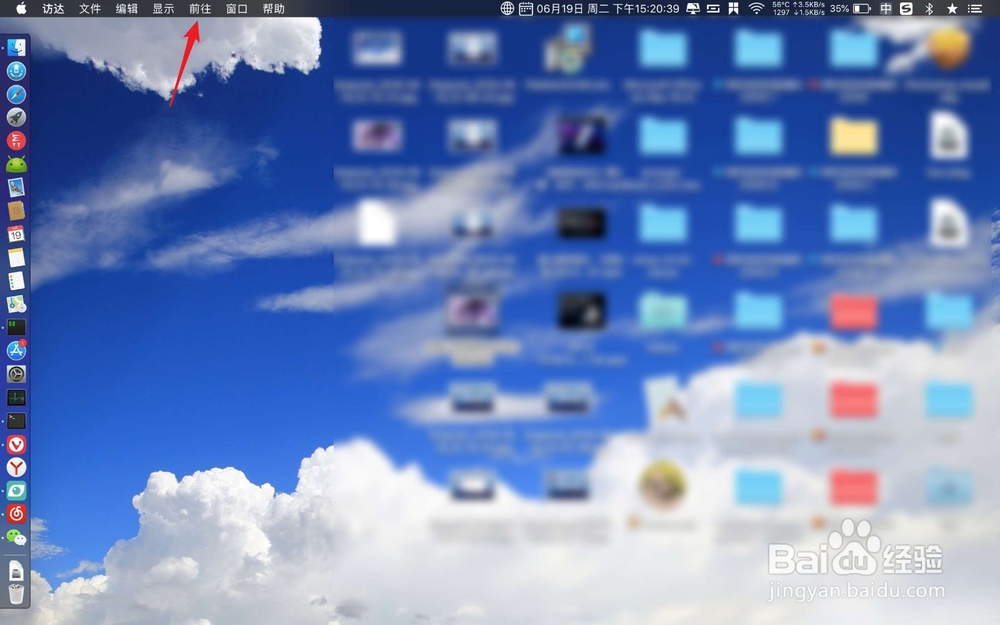
2、然后点击这里的商店,然后搜索图片二的系统点击下载。
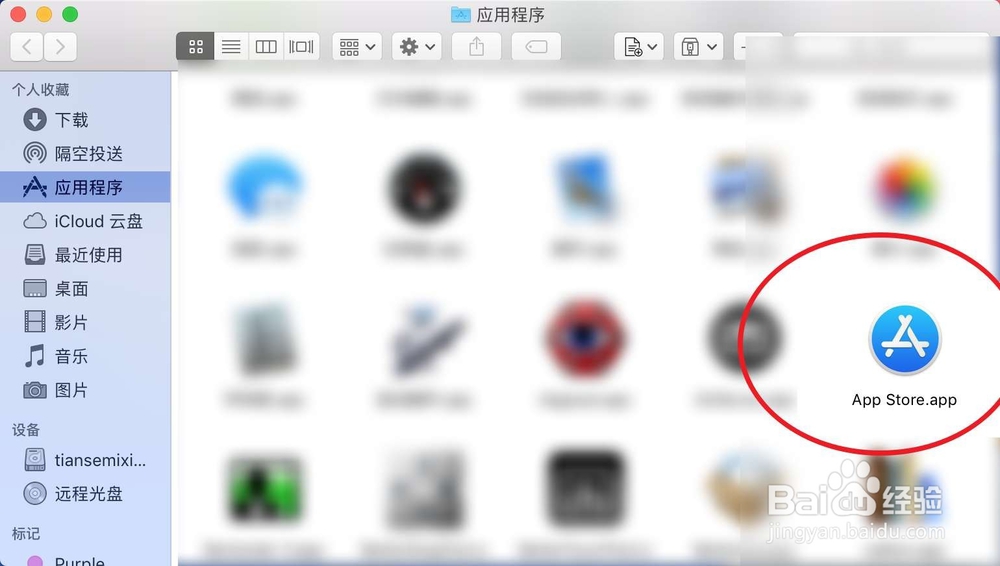
3、点击install,然后等待系统升级。
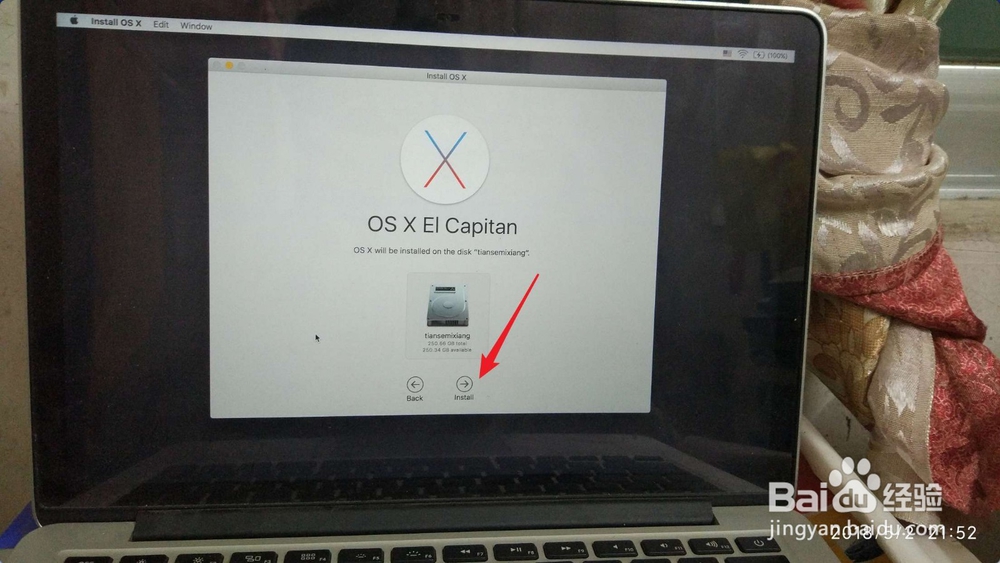
4、点击你的国家地区,点击continue。
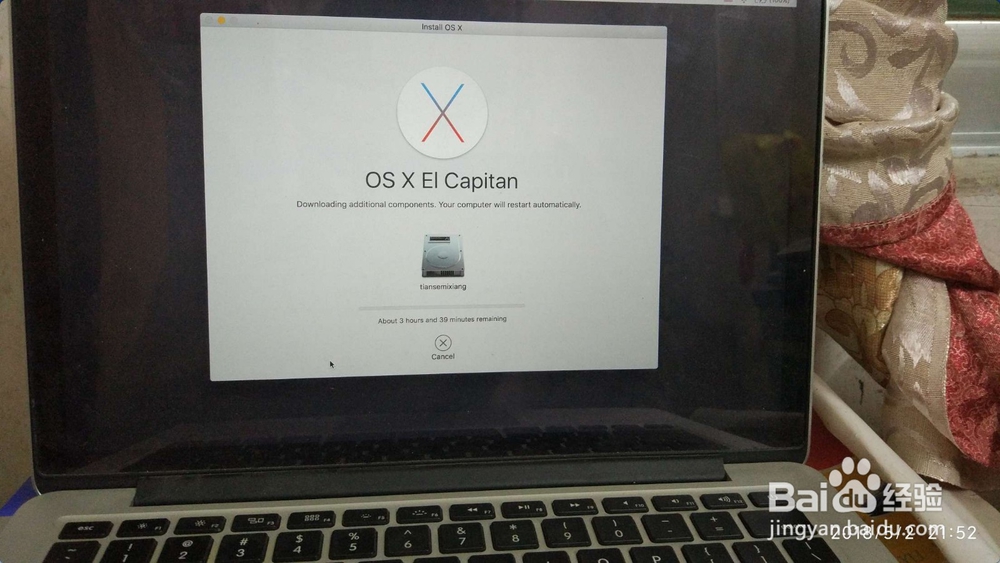
5、选择输入法选择Chinese,然后点击continue。
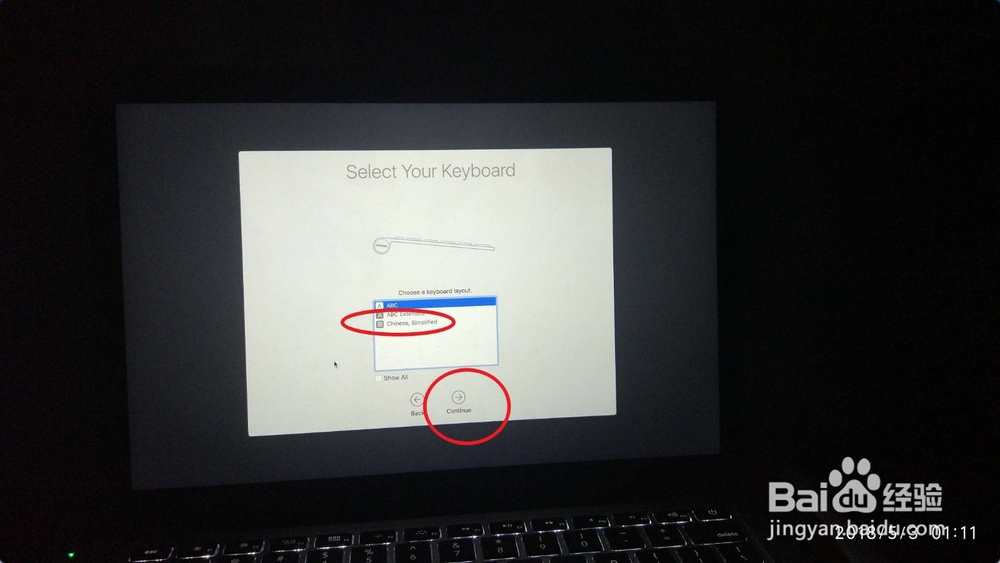
6、选要传输文件选择don't any things,点击continue,然后在图二填入你的ID或者是按图二选择不填入,点击continue。
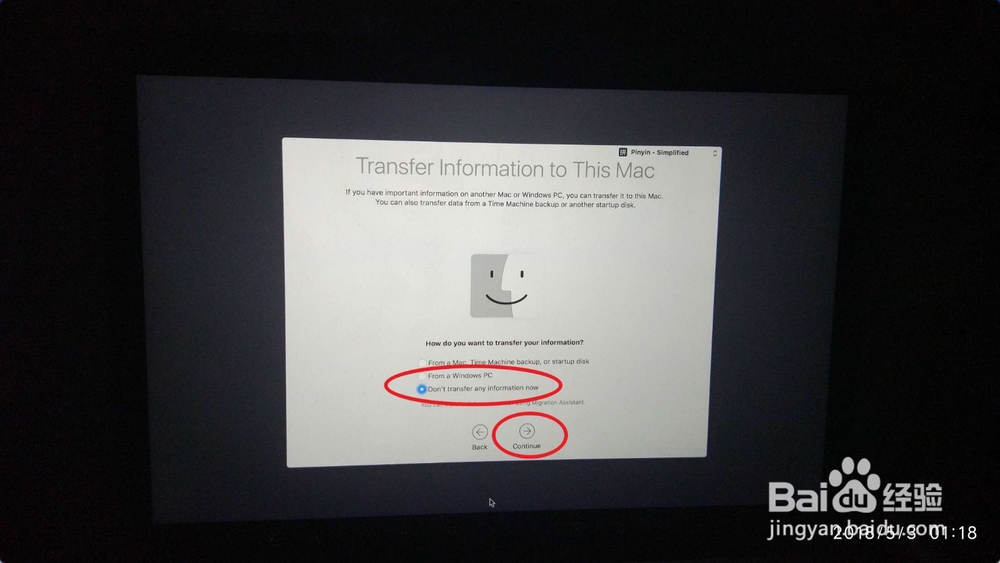
7、点击这个agree,输入你的想要的用户名密码点击continue。
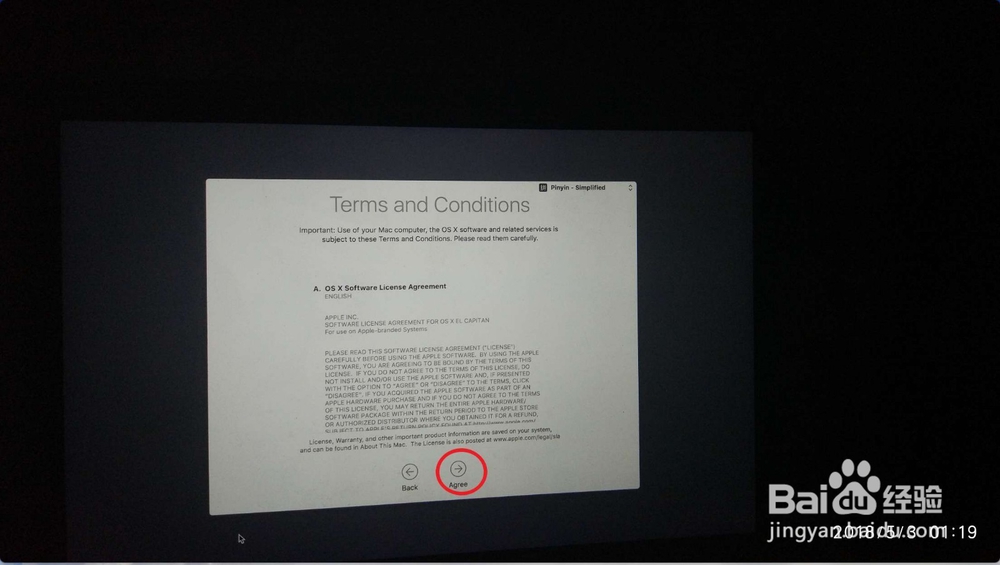
8、在下面选择时区,点击箭头的位置即可通常选项上海,然后点击continue,接着就会自动升级到最新系统,并进入到桌面上。
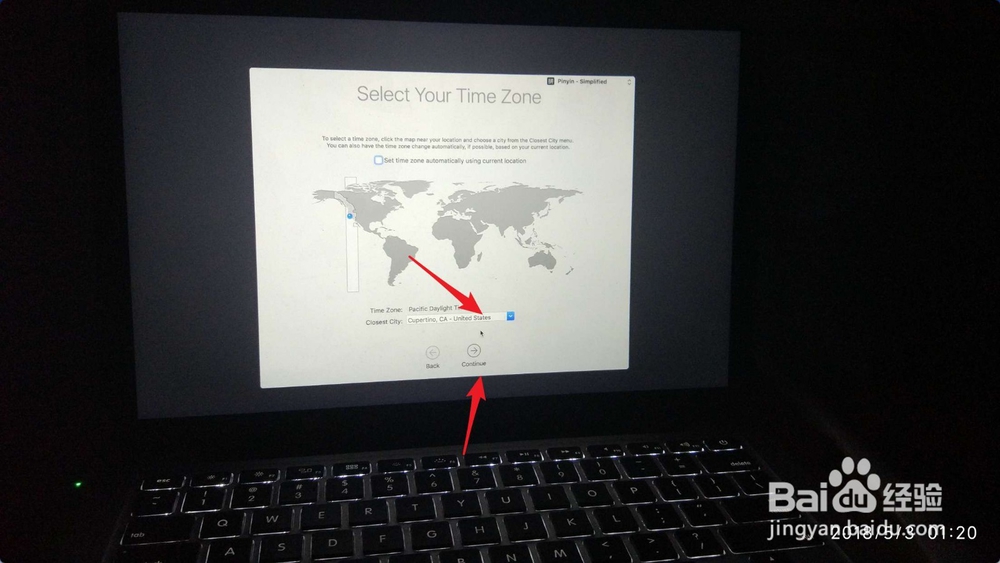
声明:本网站引用、摘录或转载内容仅供网站访问者交流或参考,不代表本站立场,如存在版权或非法内容,请联系站长删除,联系邮箱:site.kefu@qq.com。
阅读量:50
阅读量:74
阅读量:67
阅读量:85
阅读量:67