Excel创建在x轴上下分布的正值的图表
1、选择你需要创建的数据;
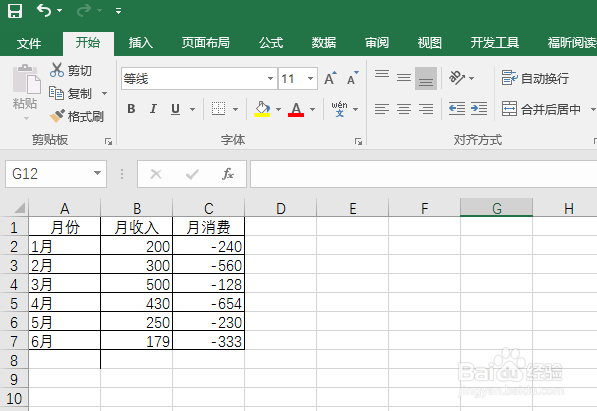
2、选择插入--插入堆积柱状图;一定要是堆积柱状图;
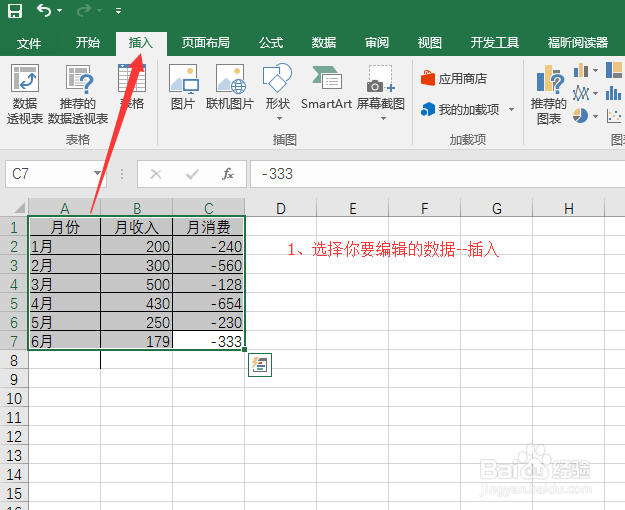
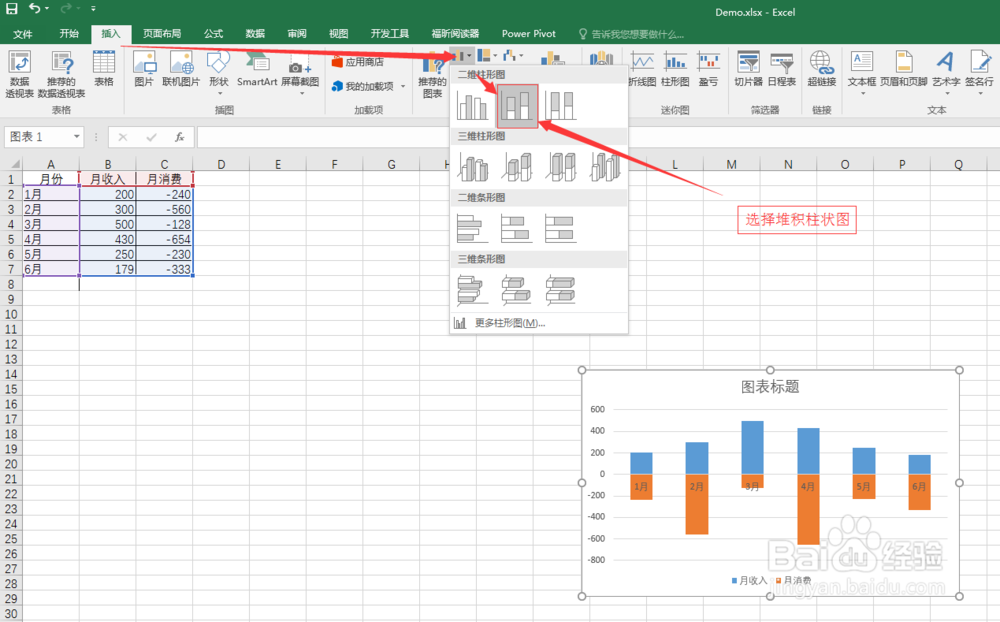
3、然后设置纵坐标轴,选中坐标轴--右键--设置*****;

4、按图所示,选择选项下的数字,格式代码输入0;0;0(英文状态下)--添加;查看坐标轴的数值已经显示为正值;

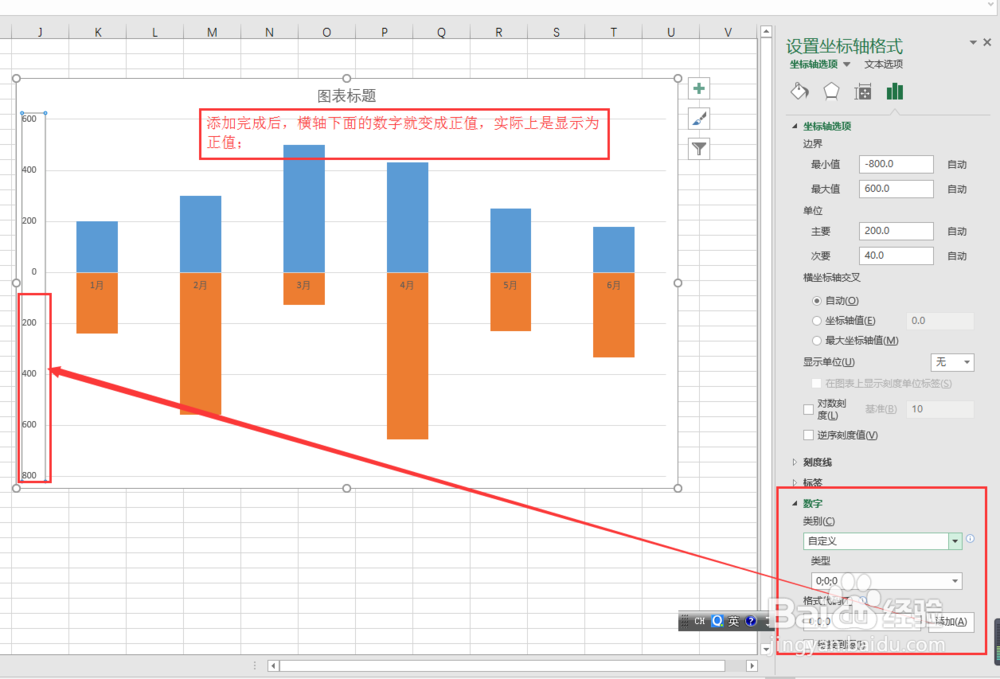
5、设置坐标轴的箭头-->,如图所示,纵轴设置前后箭头,横坐标设置后箭头;


6、添加数据标签。选择图表区域--图表工具--设计--添加图表元素--数据标签;

7、更改数据标签的显示。选择负值部分的数据--右键--设置数据标签格式;

8、同设置坐标轴数字一样,添加格式0;0;0


9、然后将单元格数据也显示为正值,设置单元格格式--自定义--0;0;0--确定;
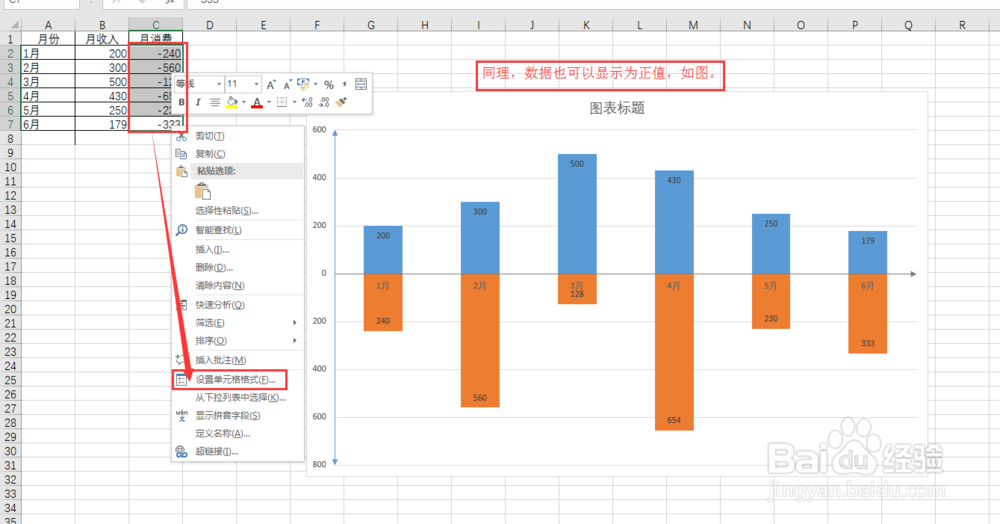
10、查看效果,谢谢观看。

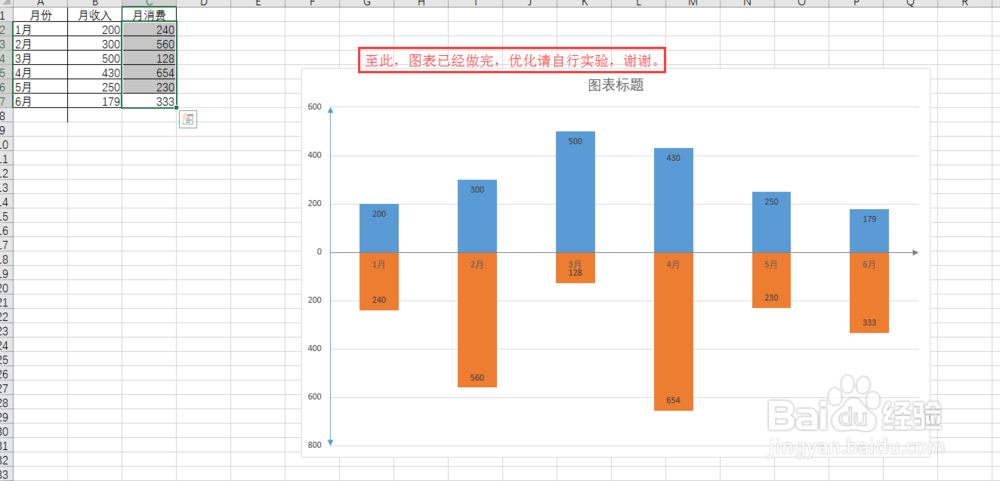
声明:本网站引用、摘录或转载内容仅供网站访问者交流或参考,不代表本站立场,如存在版权或非法内容,请联系站长删除,联系邮箱:site.kefu@qq.com。
阅读量:41
阅读量:69
阅读量:63
阅读量:40
阅读量:38