Photoshop怎么制作放射图案
1、首先,我们打开Photoshop,点击屏幕框选的【新建】,新建空白画布。
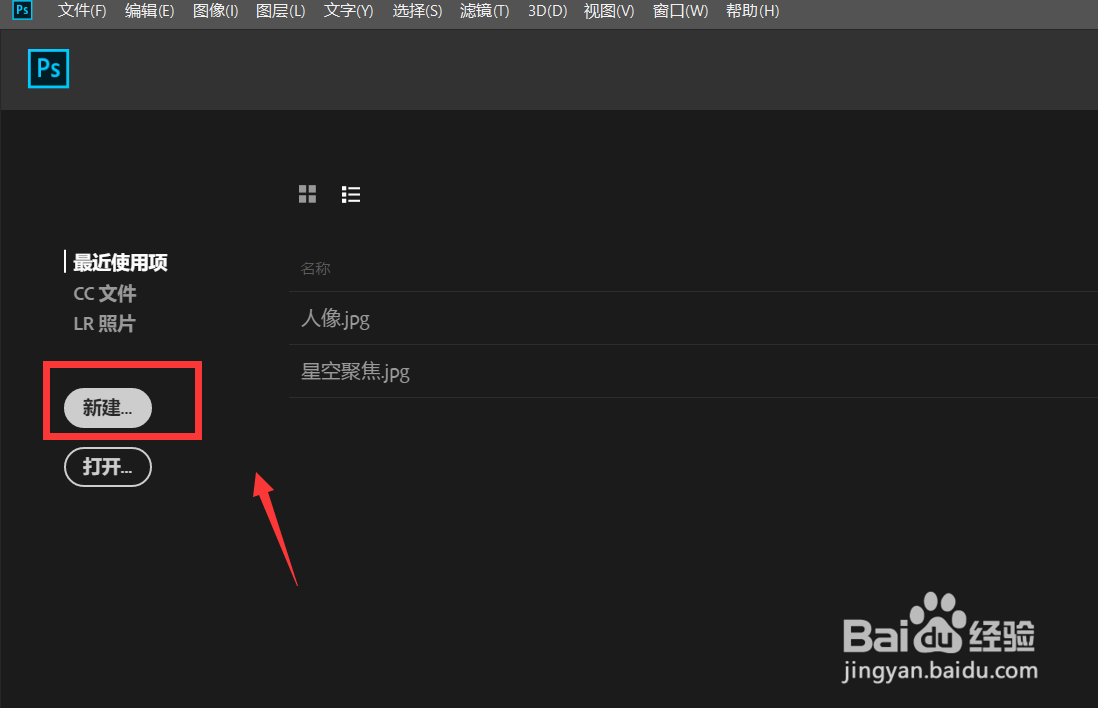
2、下面,我们将画布填充为自己喜欢的颜色,如下图。
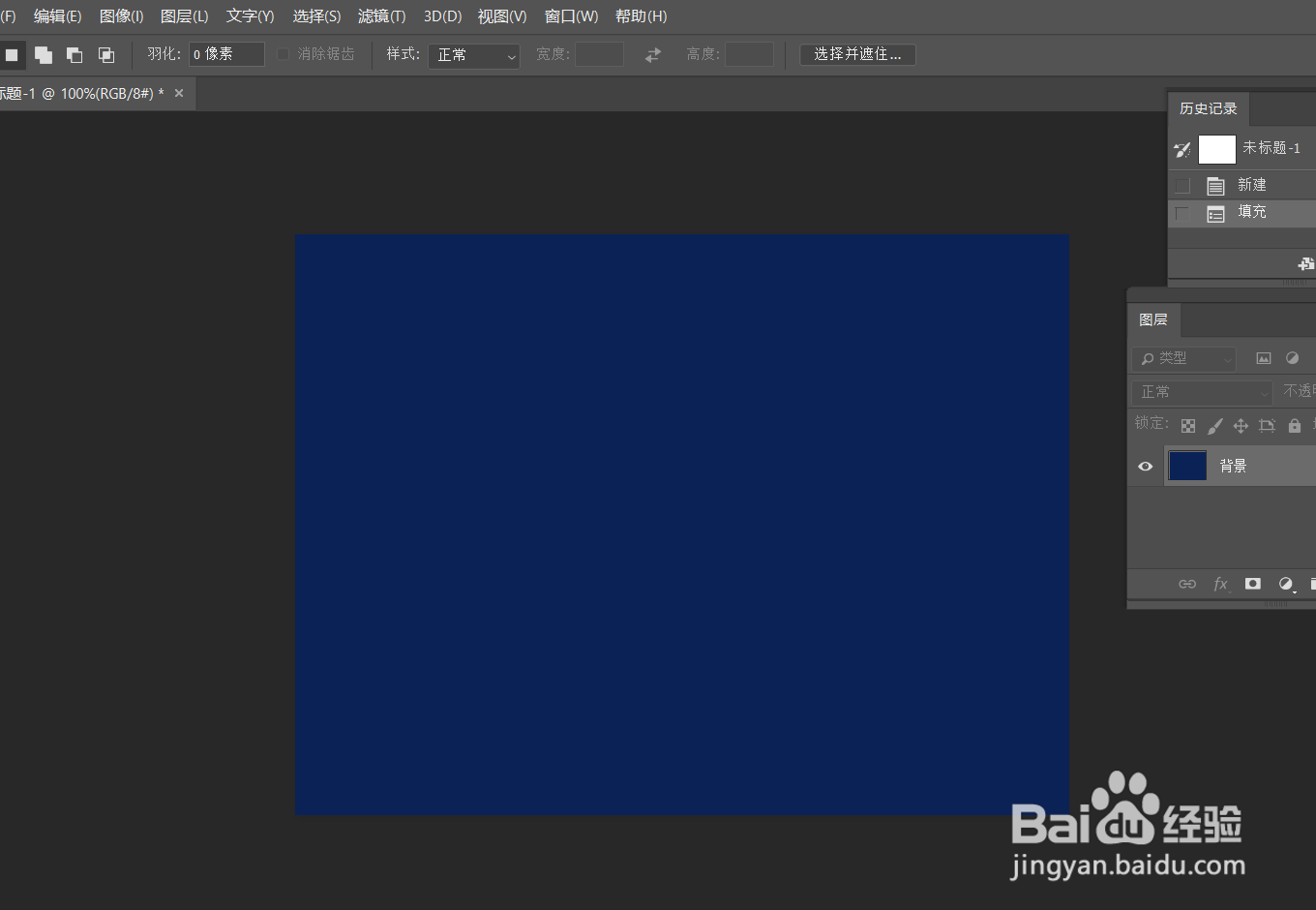
4、继续在矩形中间画一个矩形选区工具,填充成另一种颜色。
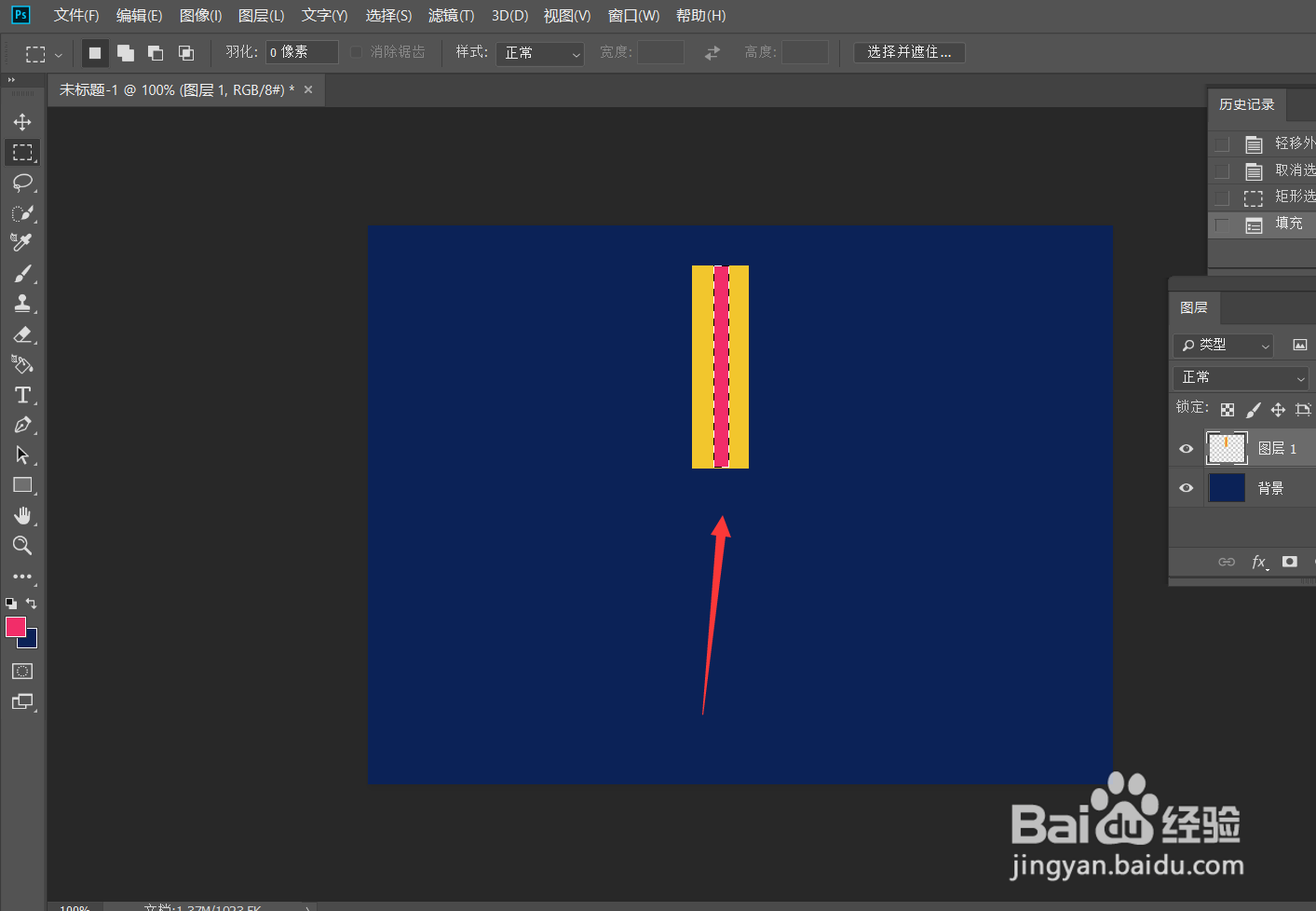
6、我们将矩形下方的两个点合并到一起,如下图所示。
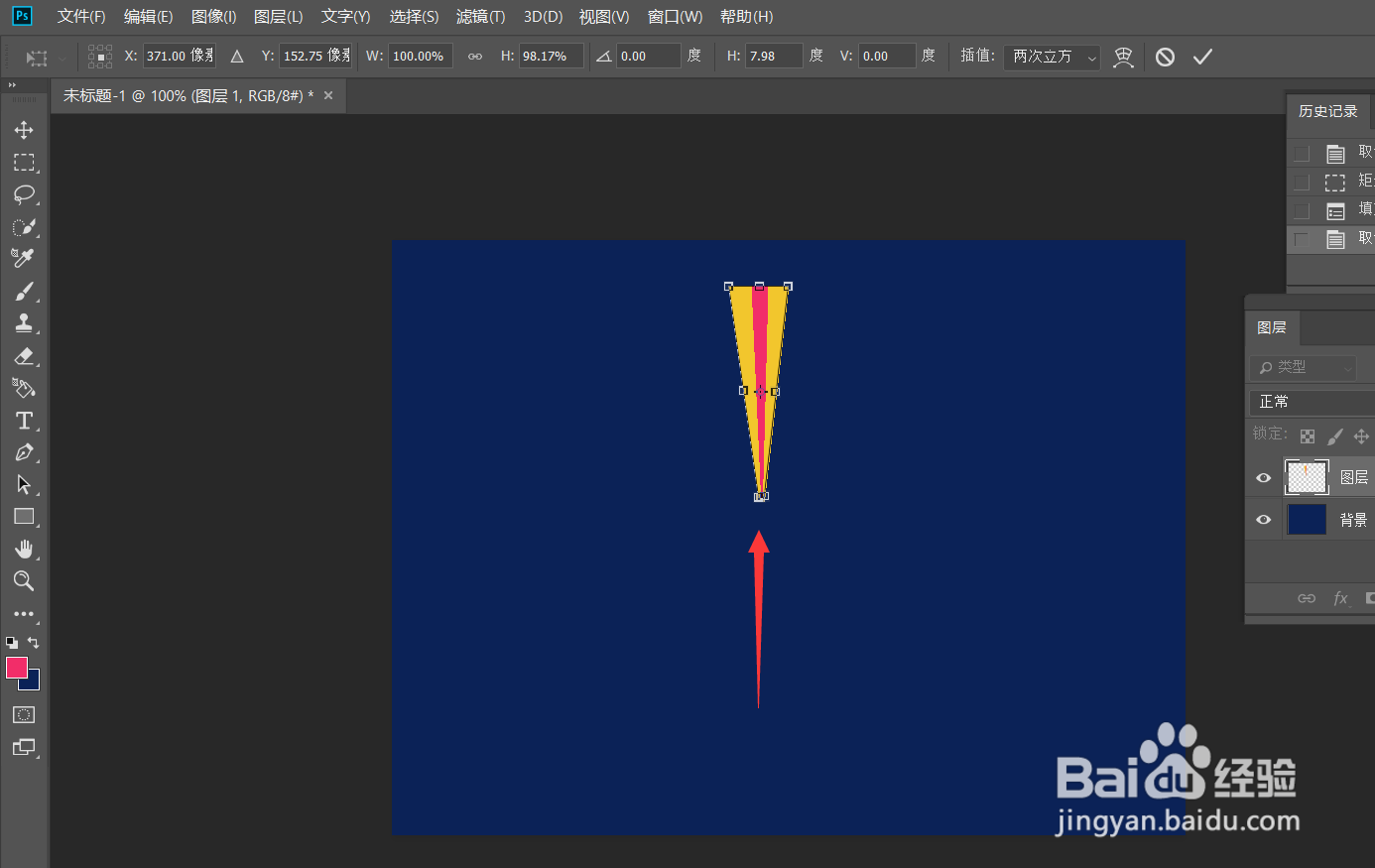
8、在上方属性栏设置图案旋转20度,如下图。
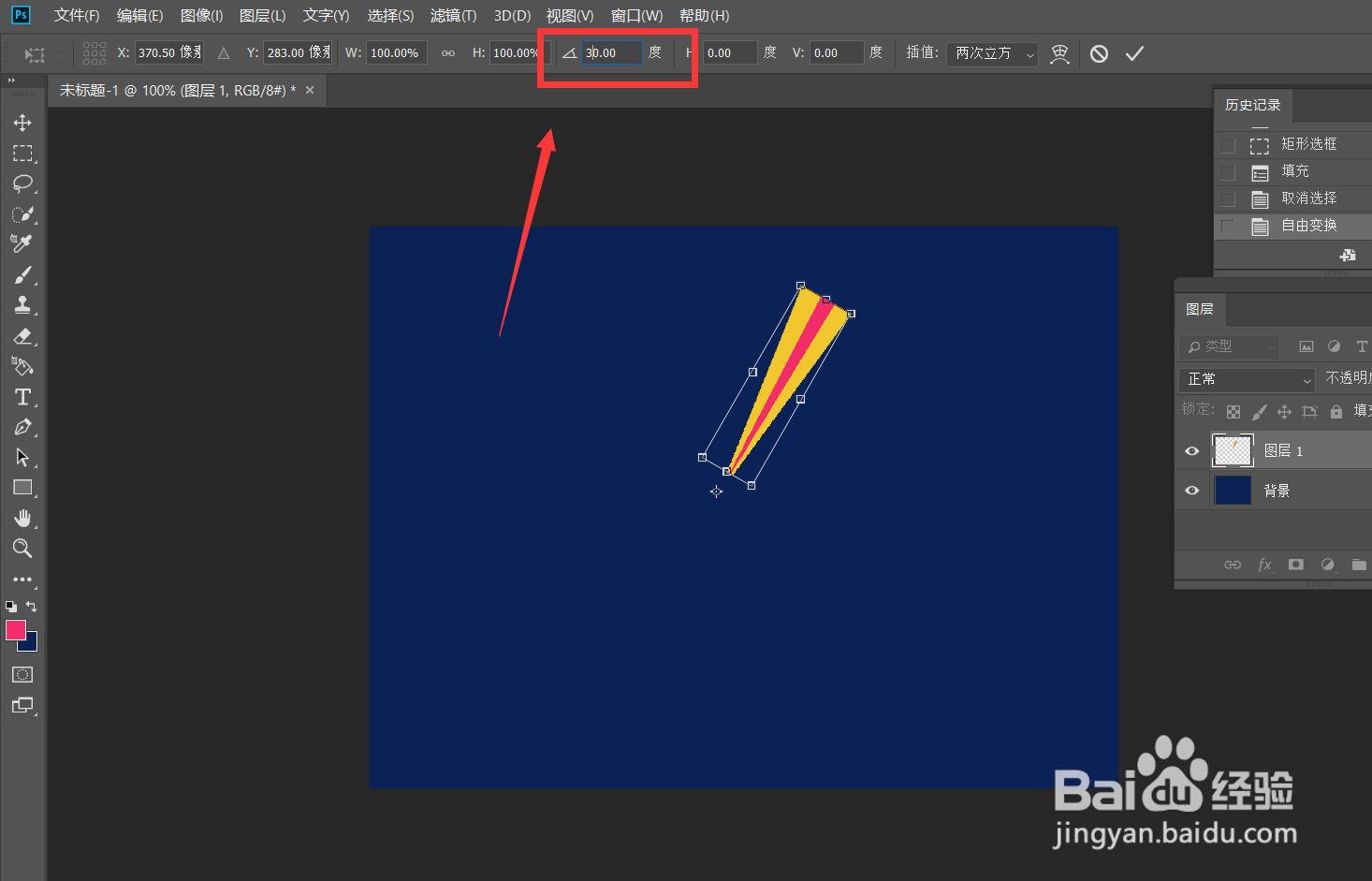
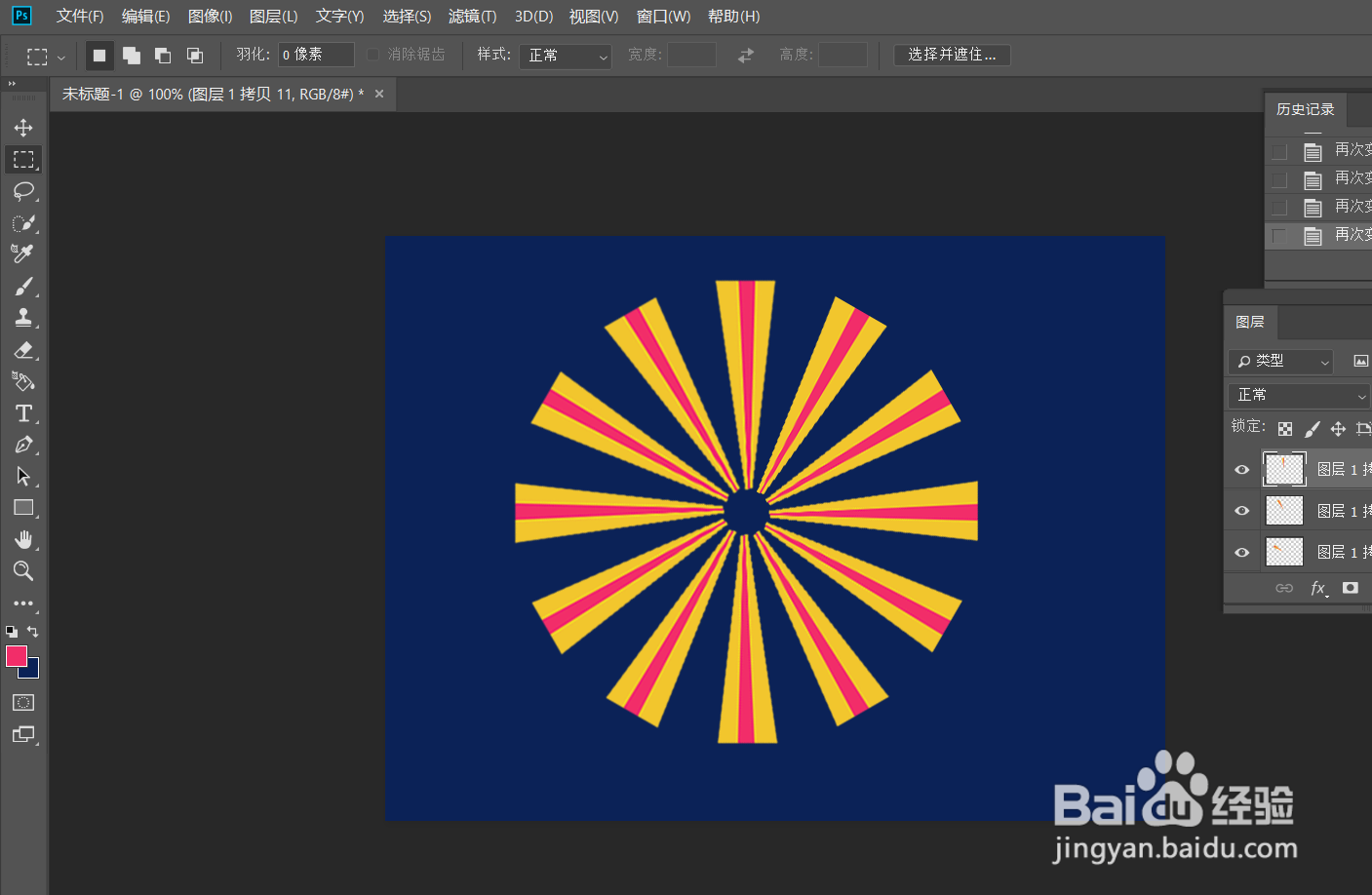
声明:本网站引用、摘录或转载内容仅供网站访问者交流或参考,不代表本站立场,如存在版权或非法内容,请联系站长删除,联系邮箱:site.kefu@qq.com。
阅读量:93
阅读量:77
阅读量:92
阅读量:24
阅读量:95