excel中如何做仪表盘图表
1、第一步:准备一个你需要展示的数据的表格;(这里以简单的季度销售报表为例说明);如图所示:
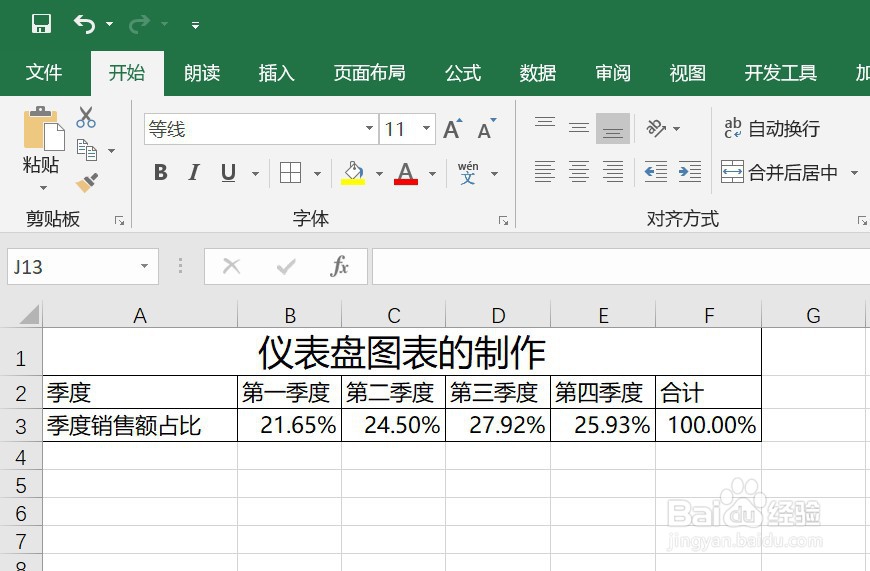
2、第二步:选中表格数据,点击插入——推荐图表——所有图表——饼图——圆环图,最后点击确认,插入即可;如图所示:
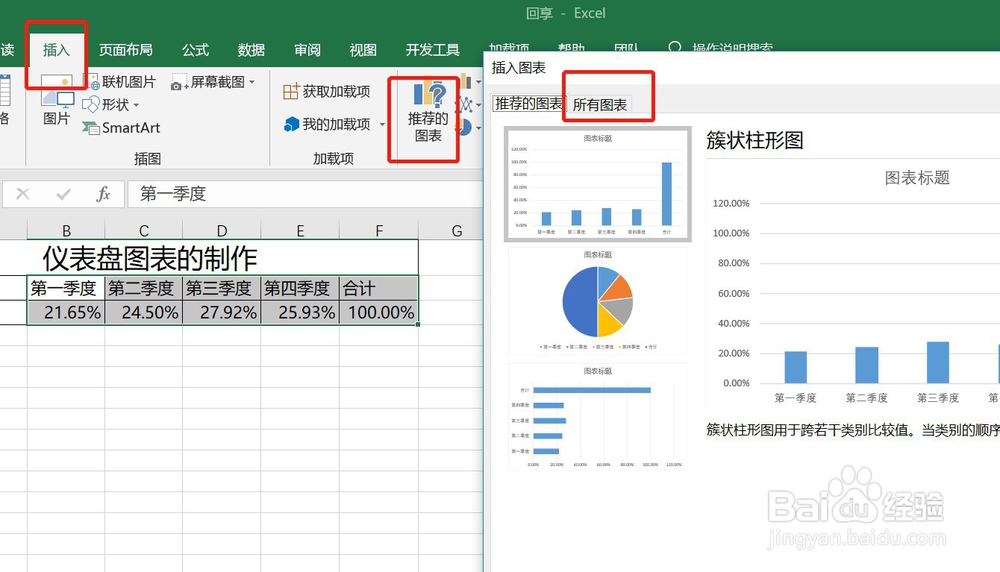
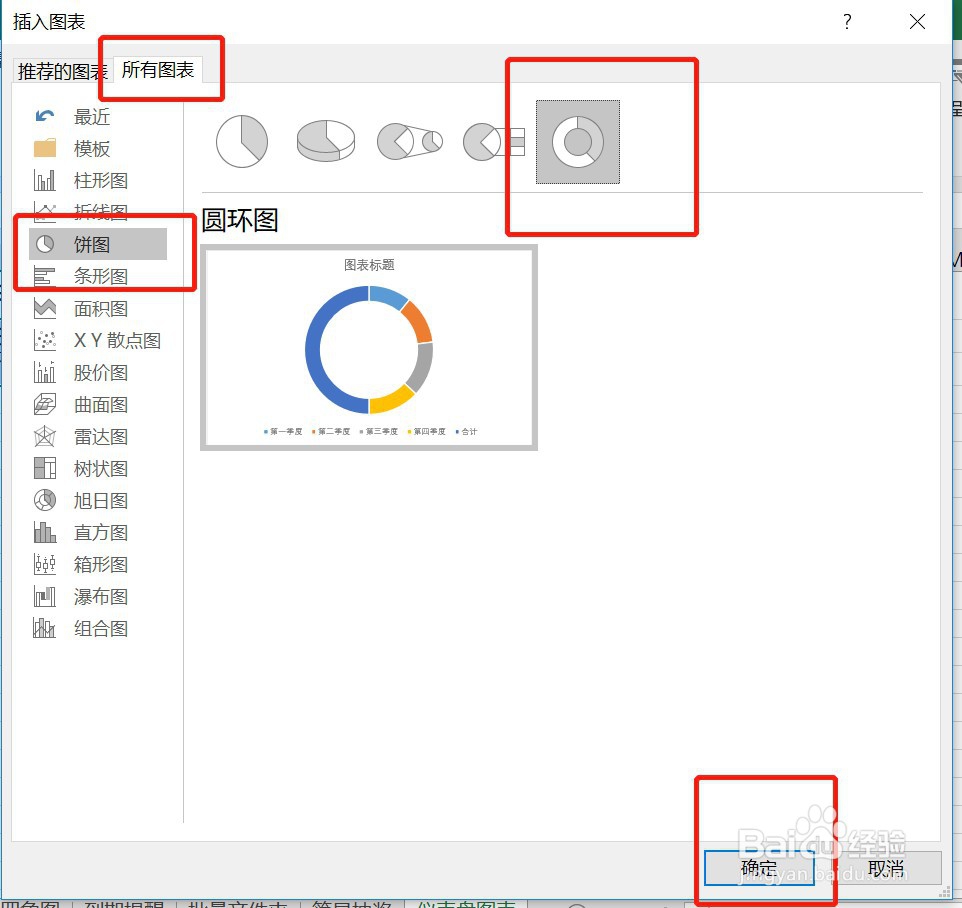
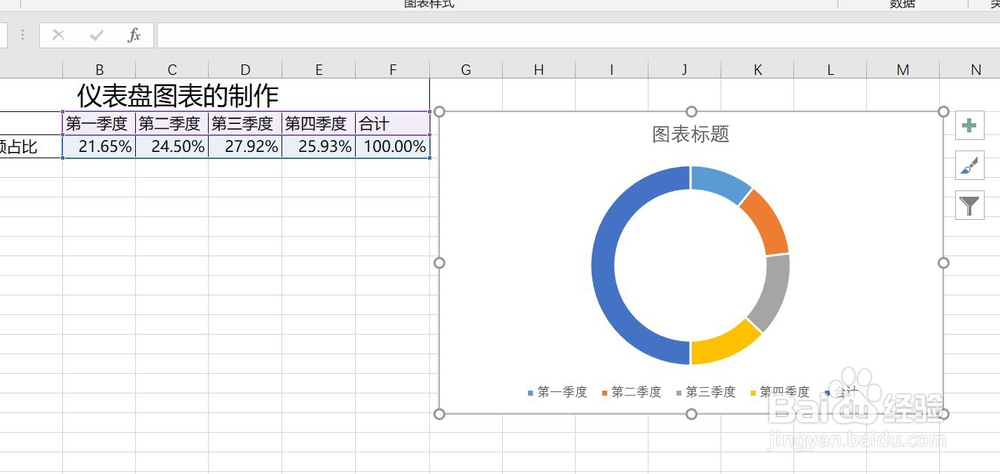
3、第三步:设置图形格式:
1.右键点击数据区域格式,将合计区域部分颜色取消;
2.环形图角度变化270°;
得到最终效果,如图所示:

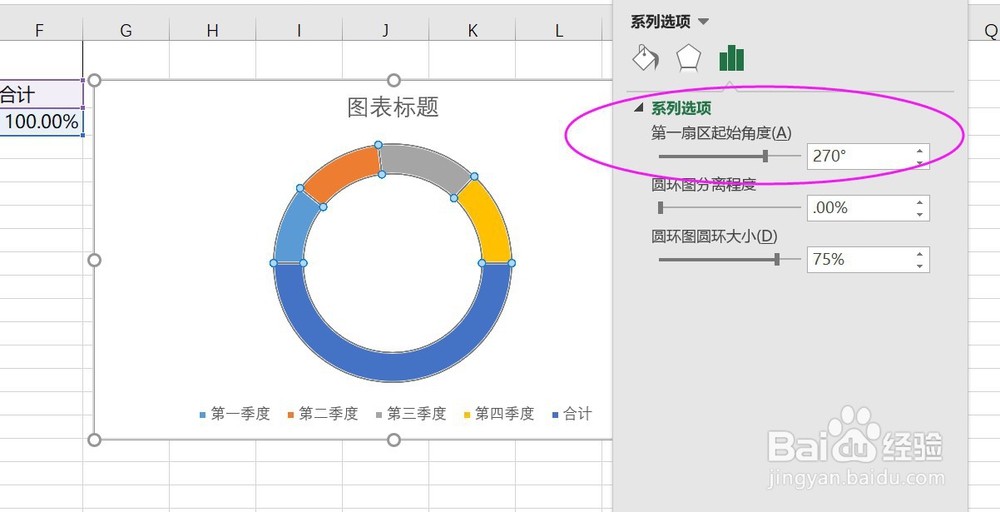
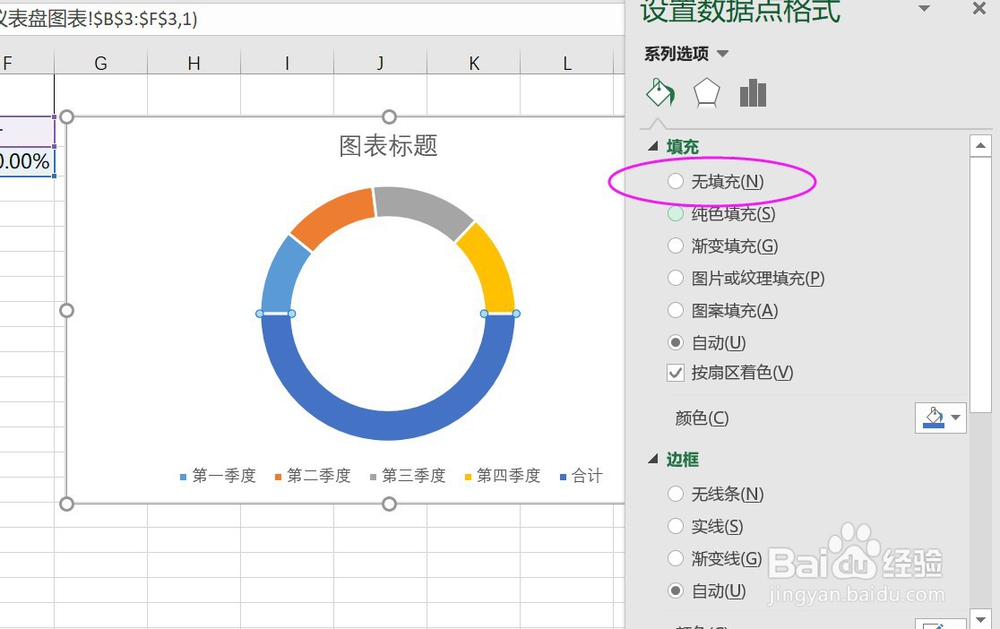
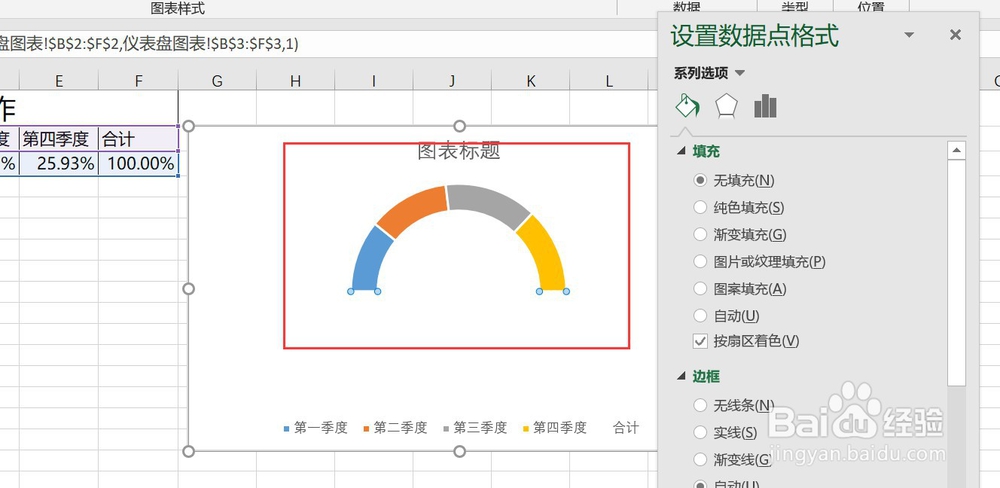
4、第四步:新建辅助数据表格;如图所示:
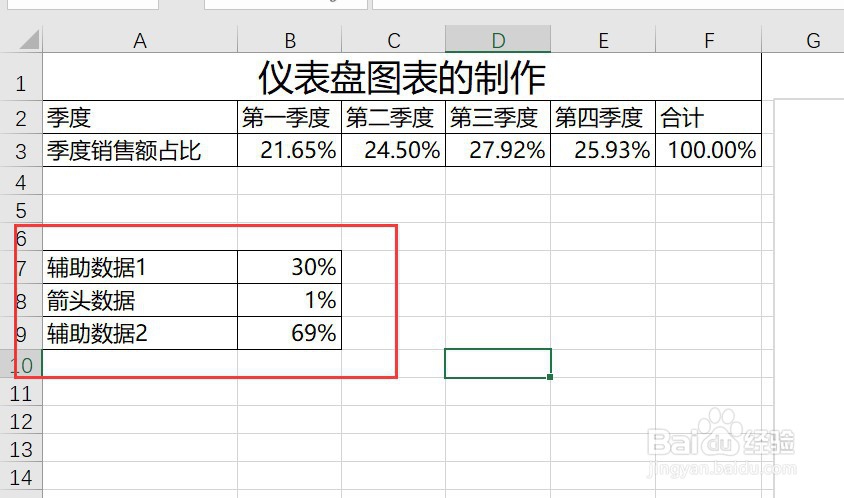
5、第五步:选中上一步新建的辅助数据,制作饼图,并把30%和69%区域,以及标题,图例等,进行隐藏,所有都设置为无填充,得到箭头图;如图所示:
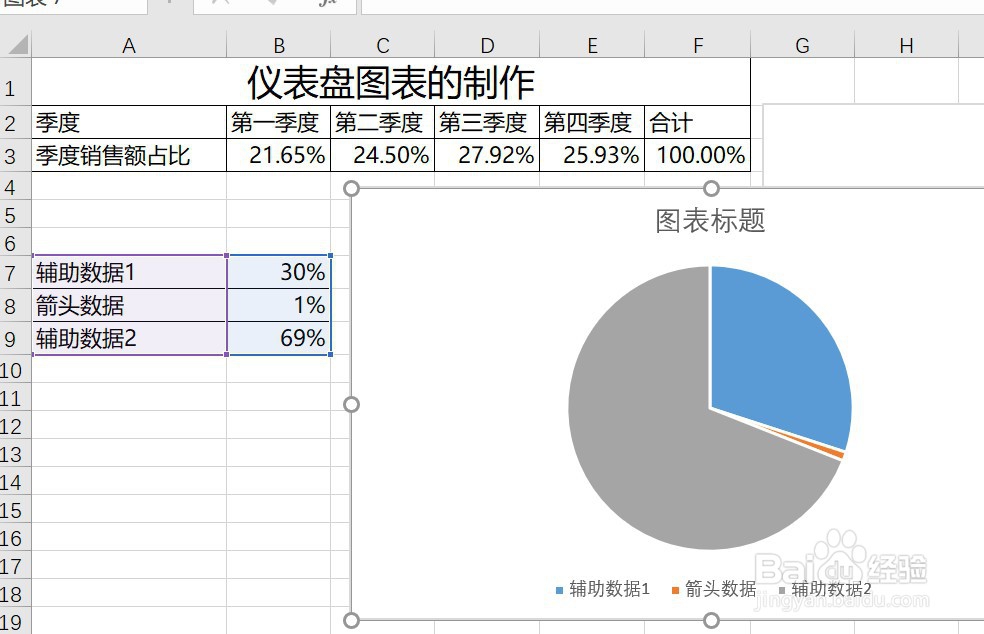
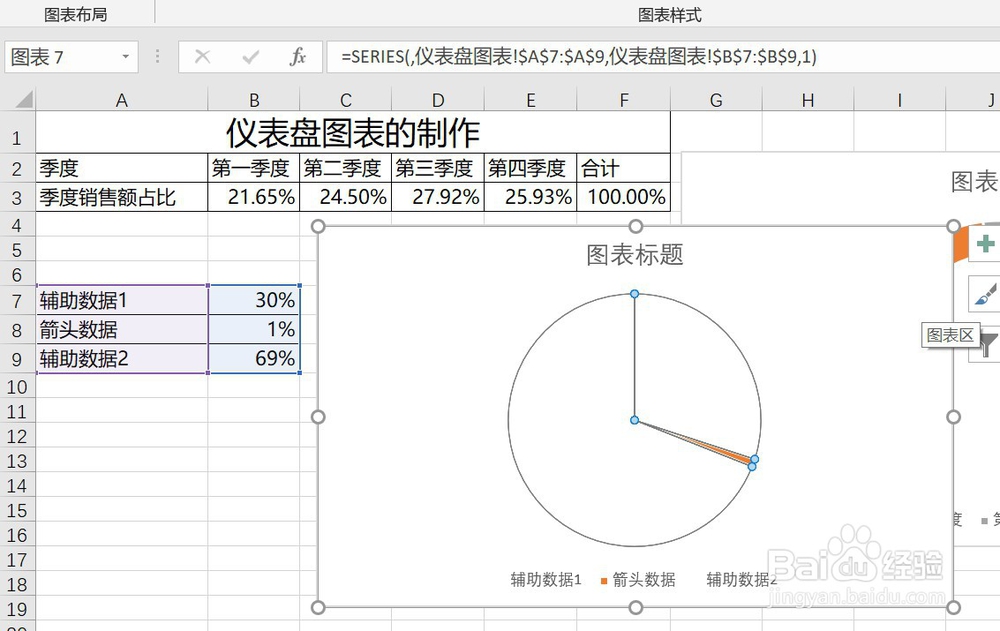
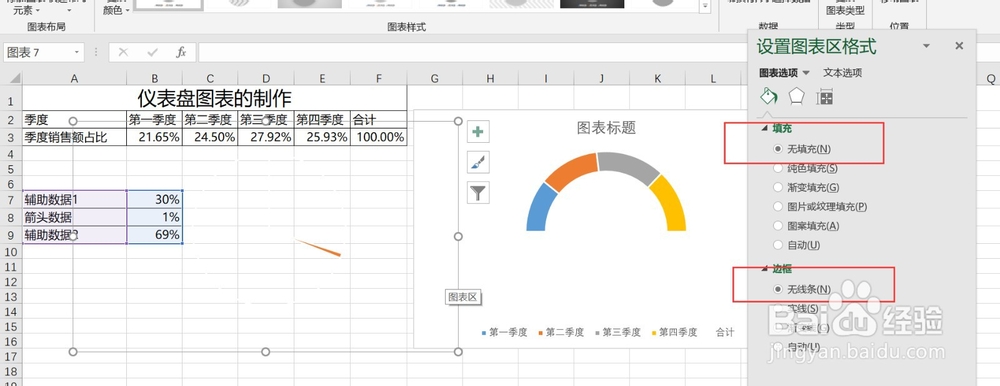
6、第六步:将箭头图移动到环形图上,调整角度,添加数据,那么完美的仪表图就可以完成了;如图所示:
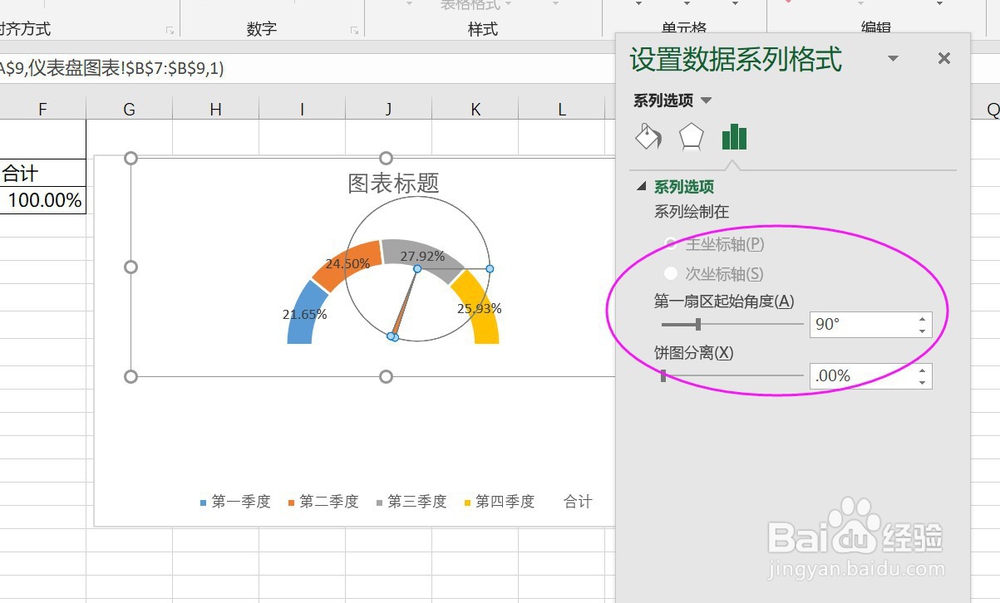
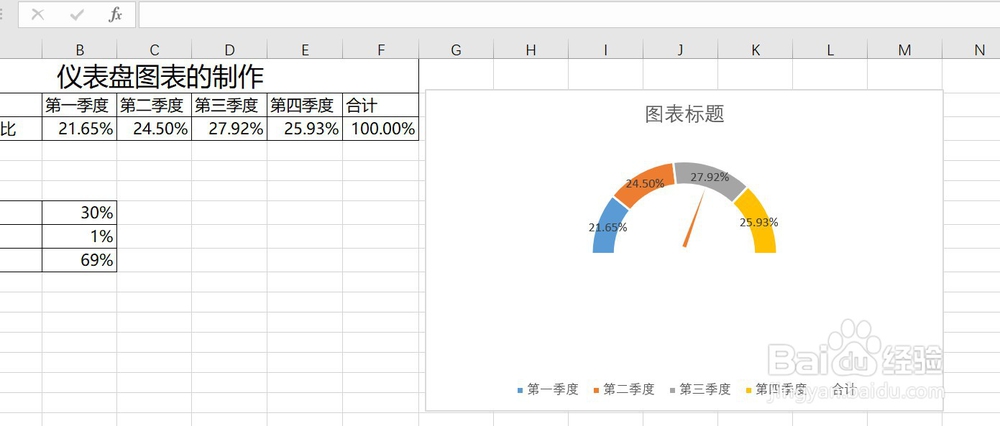
7、大家学会了吗?可以自己动手试试哦!!!记得收藏点赞哦!!!
声明:本网站引用、摘录或转载内容仅供网站访问者交流或参考,不代表本站立场,如存在版权或非法内容,请联系站长删除,联系邮箱:site.kefu@qq.com。
阅读量:103
阅读量:117
阅读量:161
阅读量:134
阅读量:80