如何使用PS的画笔散布功能绘制图像
1、打开PS,在菜单栏中执行:文件-打开,命令,打开相应的素材文件。

3、在“画笔”面板中选择上一步载入的心形画笔,然后设置“大小”为83像素、“间距”为563%,如下图所示。
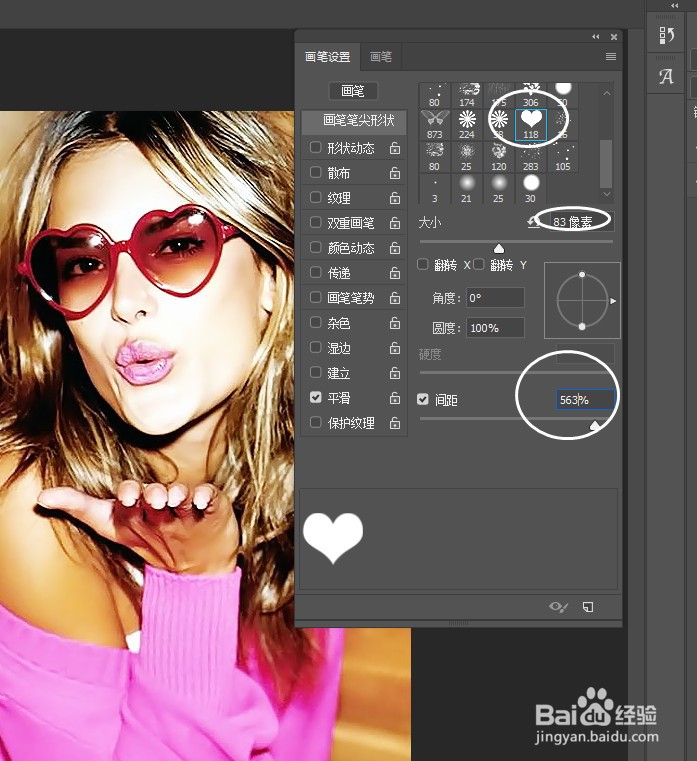
5、勾选“散布”选项,然后设置其值为463%,接着设置“数量抖动”为86%,如下图所示。
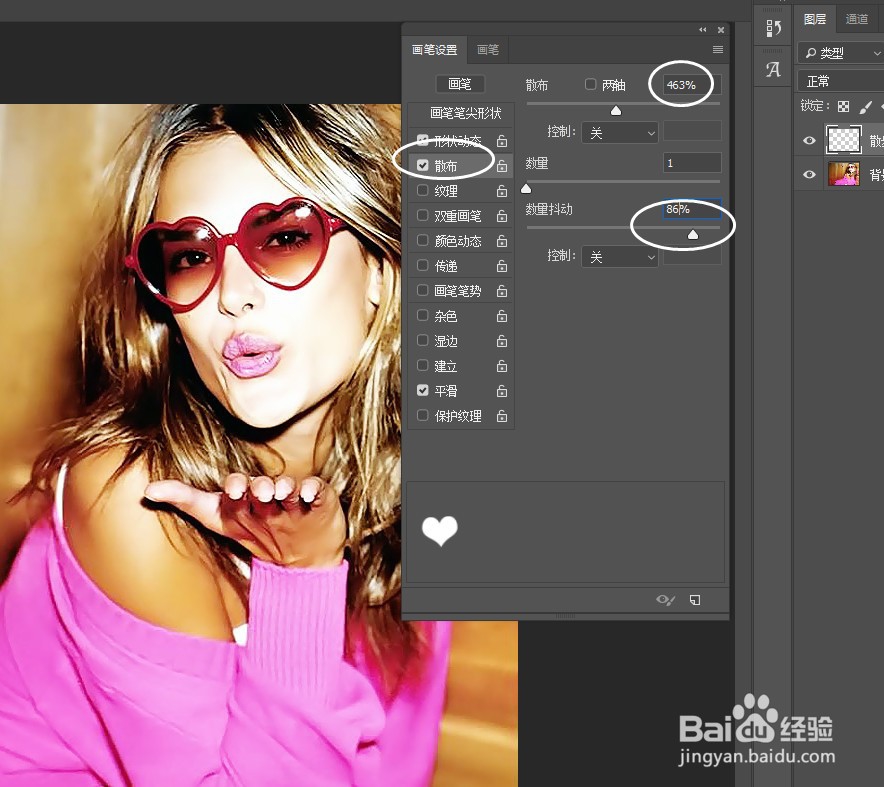
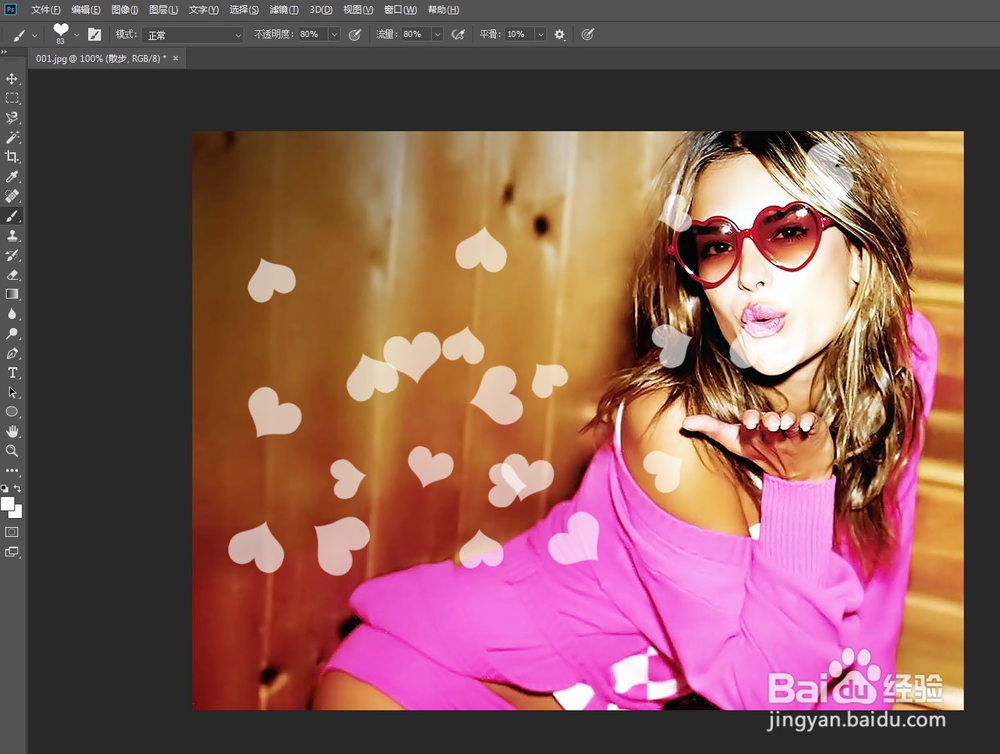
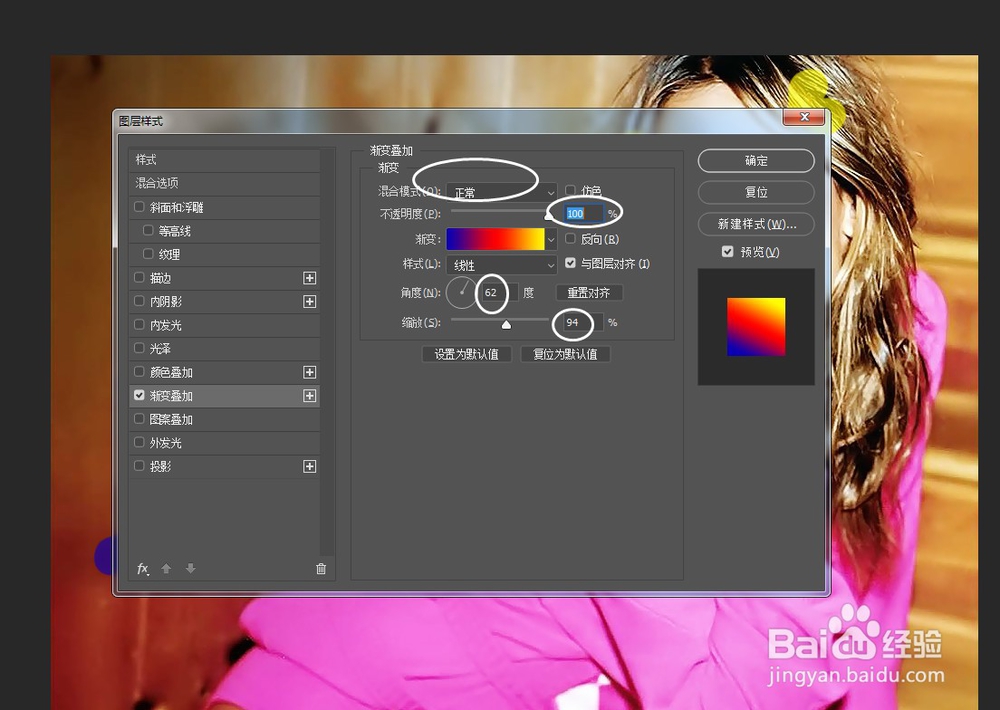
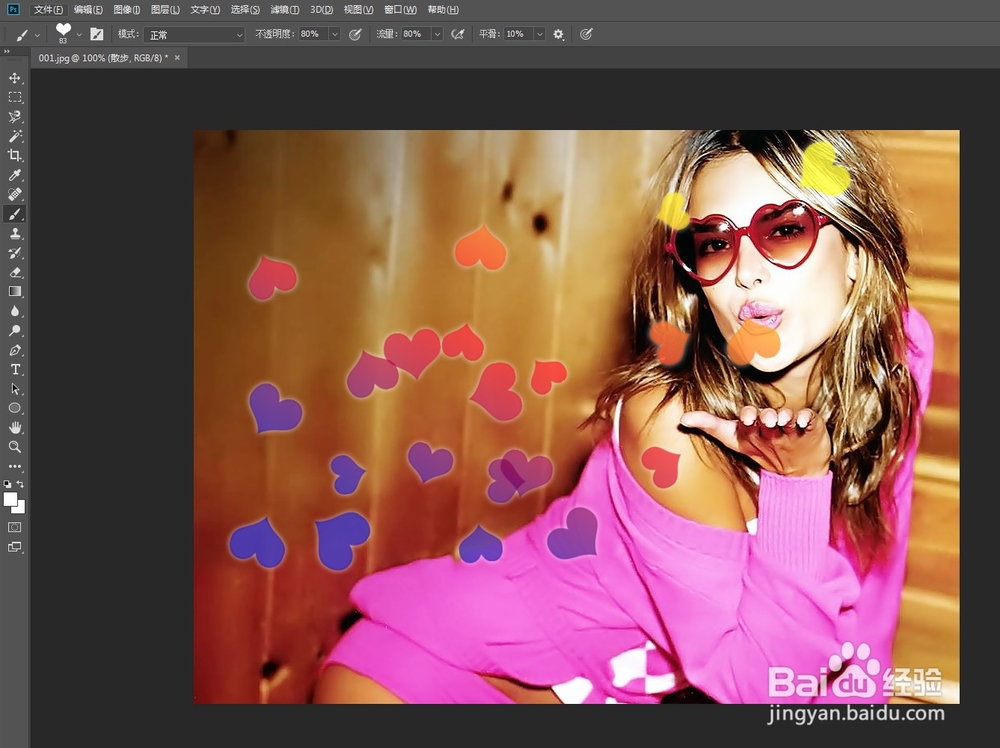
声明:本网站引用、摘录或转载内容仅供网站访问者交流或参考,不代表本站立场,如存在版权或非法内容,请联系站长删除,联系邮箱:site.kefu@qq.com。
阅读量:53
阅读量:49
阅读量:77
阅读量:61
阅读量:76