Photoshop中仿制图章工具如何使用
1、1.如图所示,在电脑桌面上,我们点击箭头所指的photoshop的软件图标,就可以打开这个photoshop软件了。

3、3.如图所示,在弹出的工具选项栏中,我们点击箭头所指的“仿制图章工具 S”这一栏。
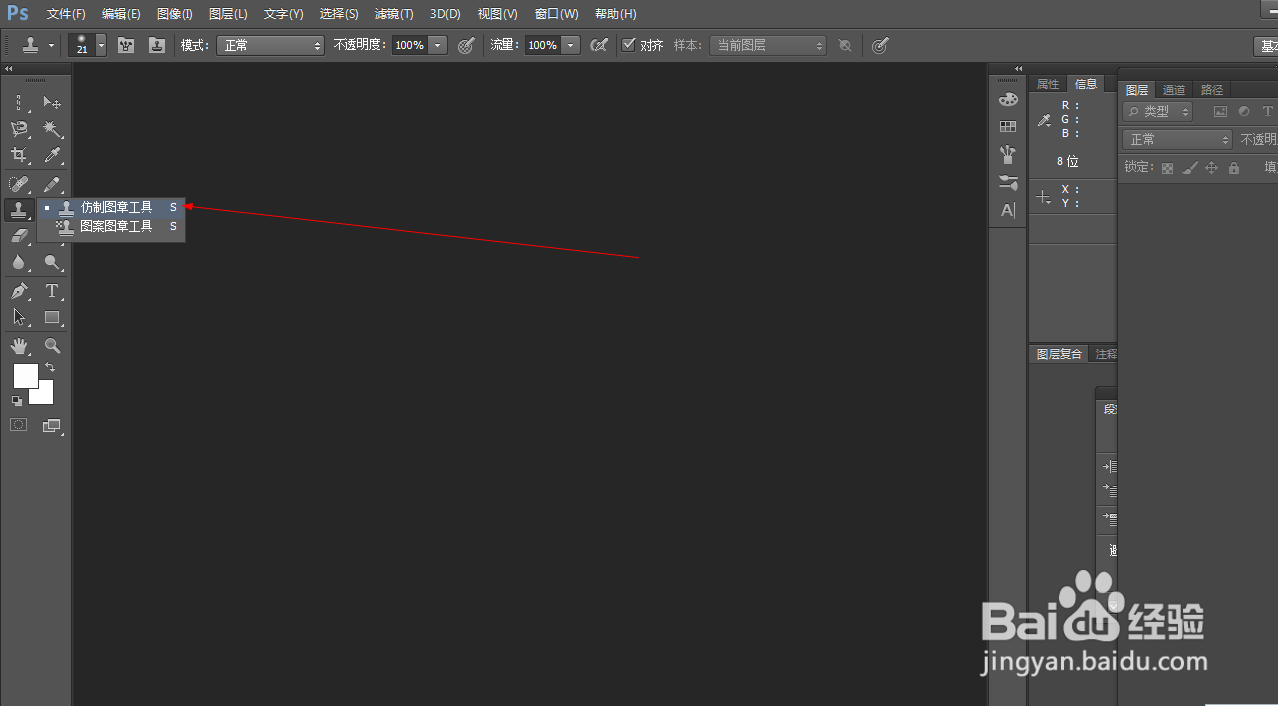
5、5.如图所示,在弹出的菜单栏中,我们点击箭头所指的“打开(O)...”这一项。
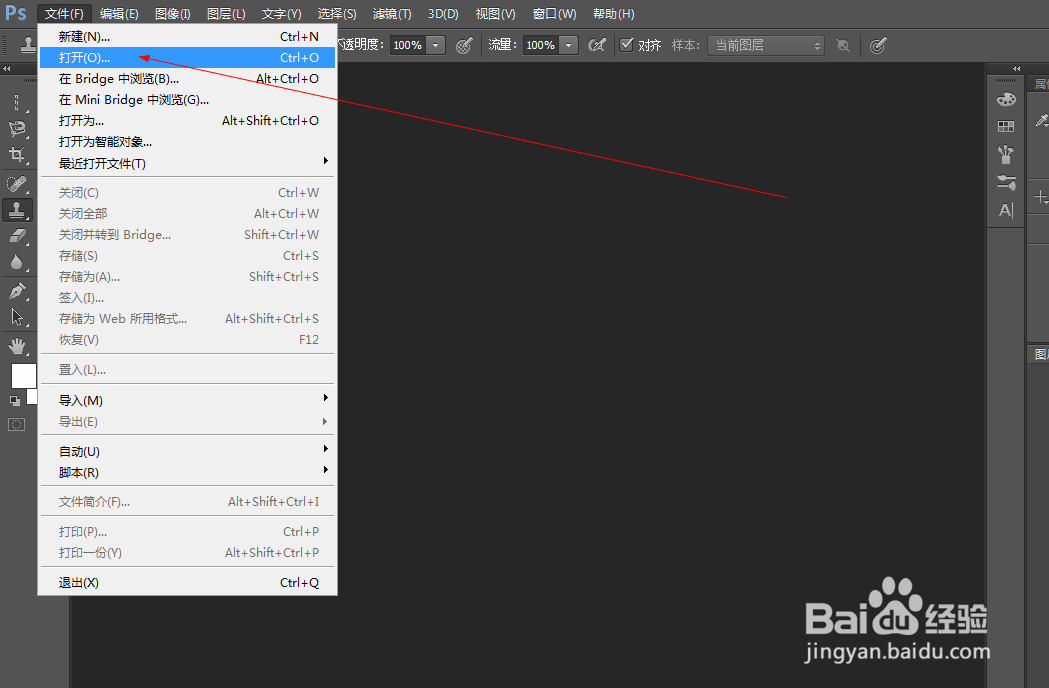
7、7.如图所示,我们点击箭头所指的“打开(O)”按钮。
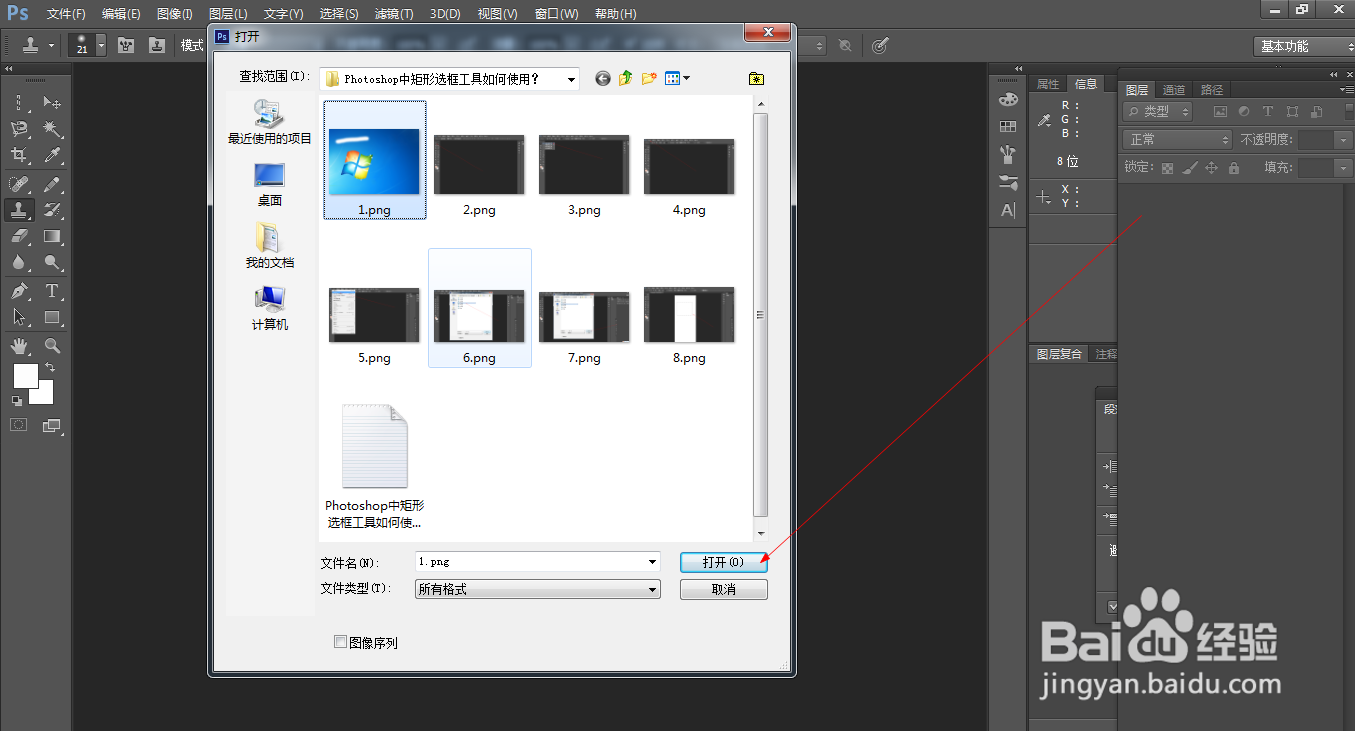
9、9.如图所示,我们现在已经将箭头所指的图标仿制出来了。
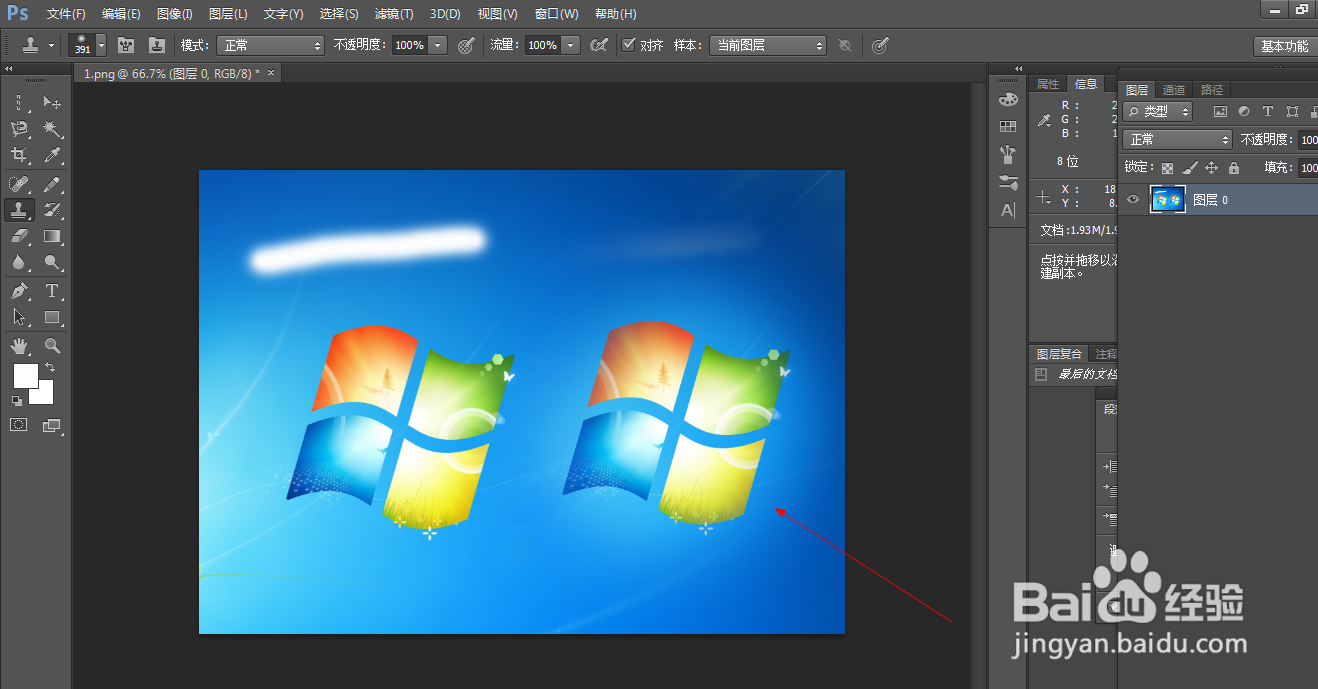
声明:本网站引用、摘录或转载内容仅供网站访问者交流或参考,不代表本站立场,如存在版权或非法内容,请联系站长删除,联系邮箱:site.kefu@qq.com。
阅读量:84
阅读量:58
阅读量:91
阅读量:48
阅读量:23