Excel如何设置数据有效性日期
1、首先打开“员工基本信息表“。

2、在员工信息信息表中选定”出生日期“栏。按鼠标单击左键选拖到,小编这里选定是从E3:E17。

3、然后单击”菜单栏上的“数据”命令。

4、在“数据”命令下找到“数据”按钮下有“有效性”有个下拉按钮。


5、点击有效性时弹出下拉菜单有三个选项,这里小编选“数据有效性”。

6、此时打开数据有效性对话框。

7、在窗口中选择“设置”选项卡,从“允许”下拉列表中选择“日期”选项。
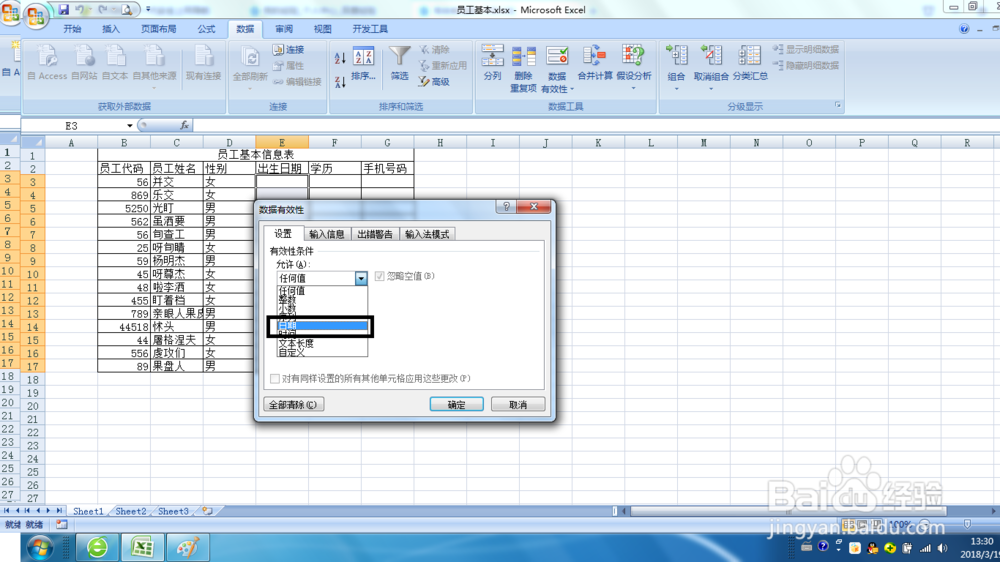
8、从“数据”下拉列表中选择“介于”选项。

9、在“开始日期”和“结束日期”引用编辑框中分别输入员工从哪年出生的。小编这里随便输入,比如1950-1-1,1980-12-31单击“确定”按钮关对话框。
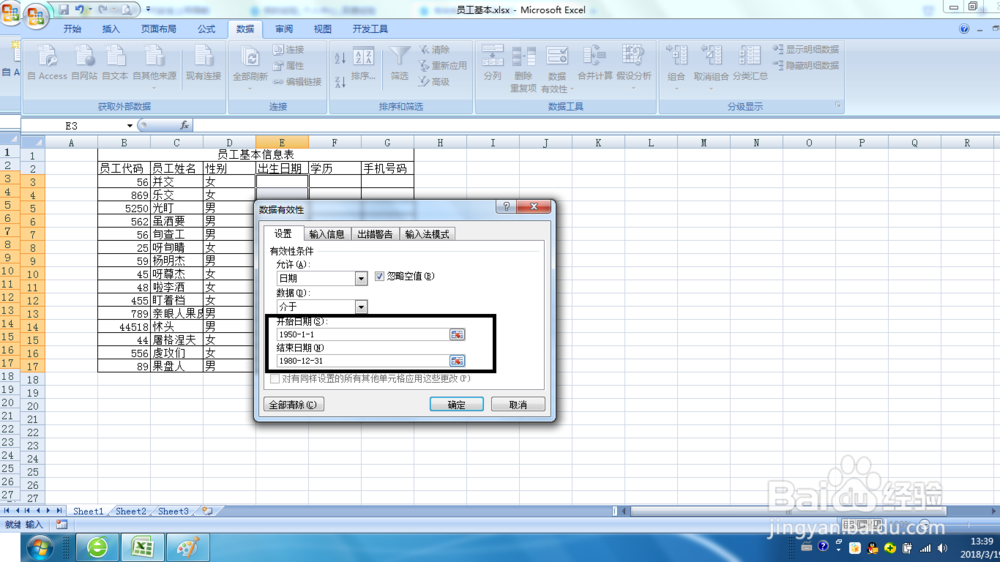
10、如果不在范围内想在提示警告框,可以在“数据有效性”窗口中“出错警告”选项卡中设置。
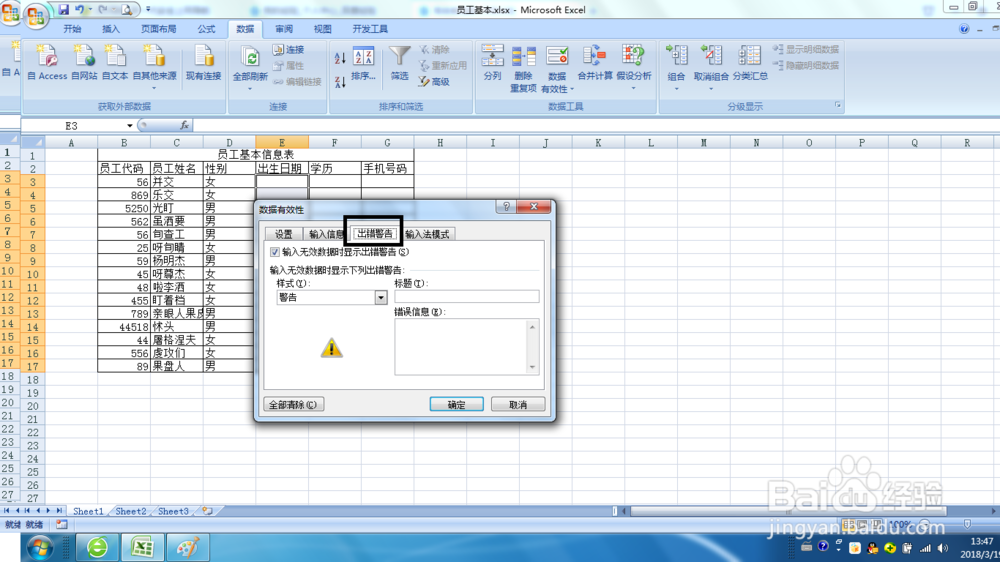
声明:本网站引用、摘录或转载内容仅供网站访问者交流或参考,不代表本站立场,如存在版权或非法内容,请联系站长删除,联系邮箱:site.kefu@qq.com。
阅读量:140
阅读量:115
阅读量:195
阅读量:171
阅读量:121