hp一体机omni105怎么分区
1、去官网下载软件安装

3、选中你的硬盘,点击快速分区
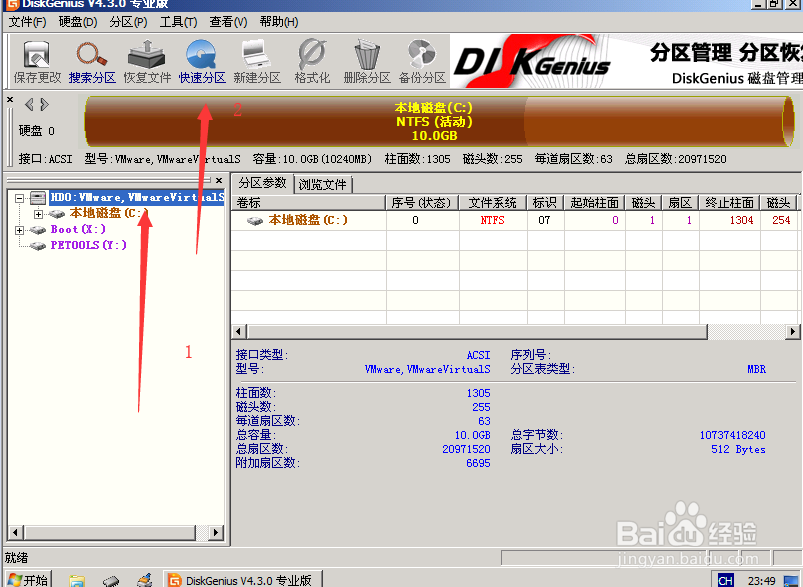
5、确认提醒,点击是之后,格式化分区,确保重要数据的备份后续将重新另外安装操作系统另一种方法分区大小调整,新建分区,请看第6步
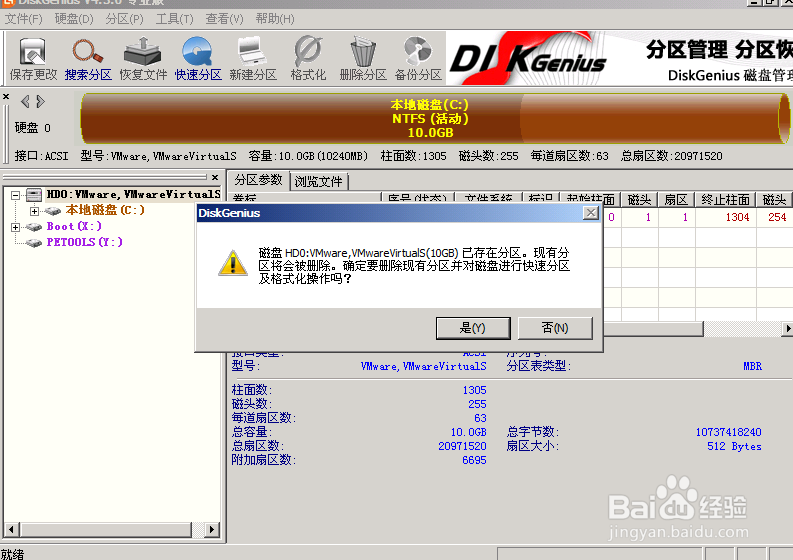
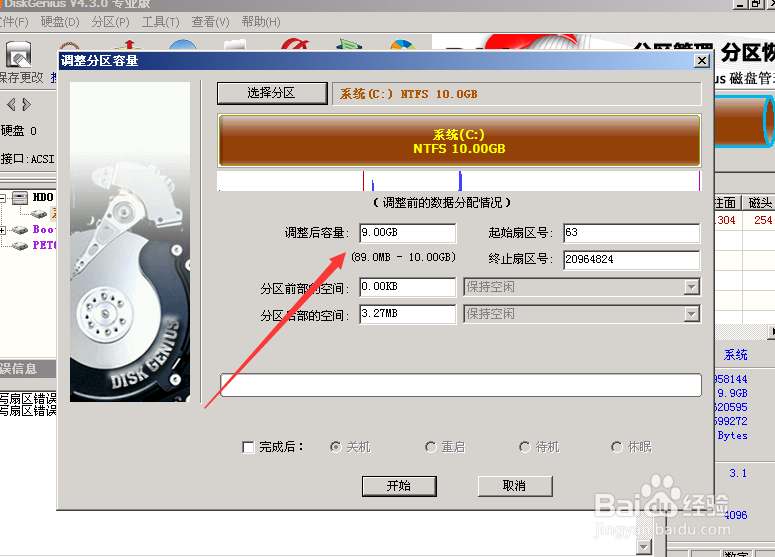


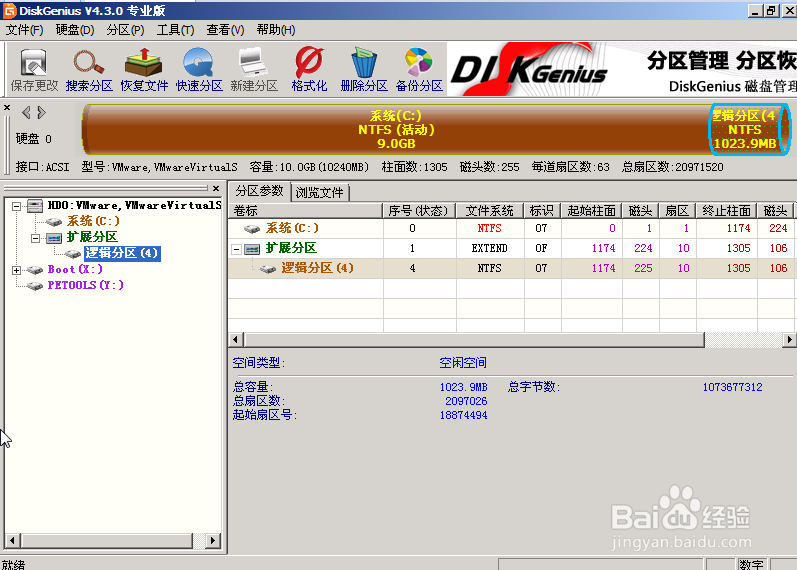
声明:本网站引用、摘录或转载内容仅供网站访问者交流或参考,不代表本站立场,如存在版权或非法内容,请联系站长删除,联系邮箱:site.kefu@qq.com。
阅读量:71
阅读量:26
阅读量:35
阅读量:28
阅读量:69