如何显示Word文档中隐藏的图片
1、在“景物图”的下方,可见的只有一张图片,还有一张隐藏的图片,该图片名称为“风景图片”,现在要将其显示出来。
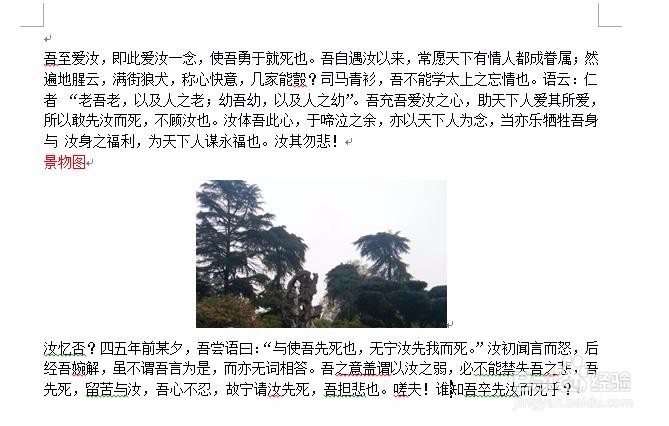
3、然后在菜单栏“格式”中出现“图片工具”,找到“排列”模块,如下图所示。
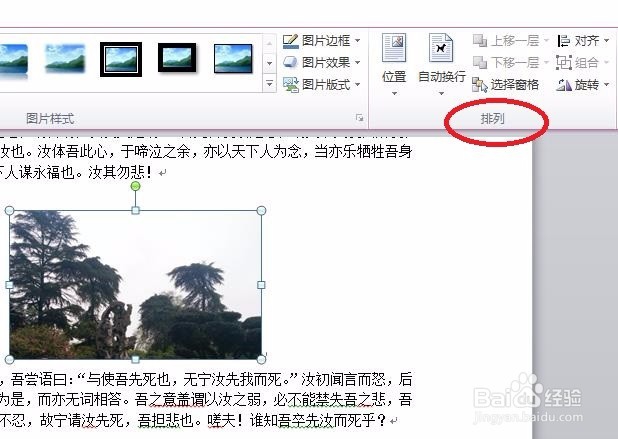
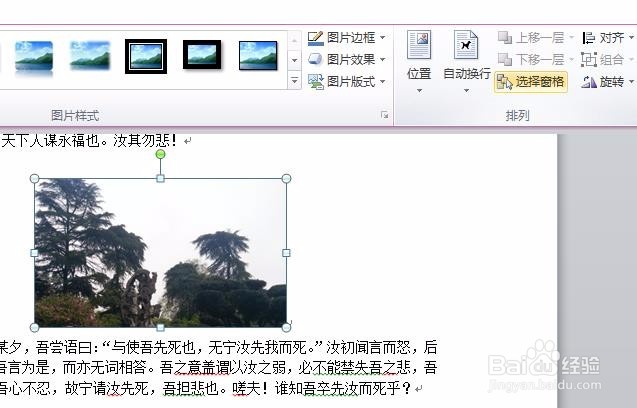
6、找到需要设置为显示的“风景图片”,并点击该右边的图标,如下图所示。
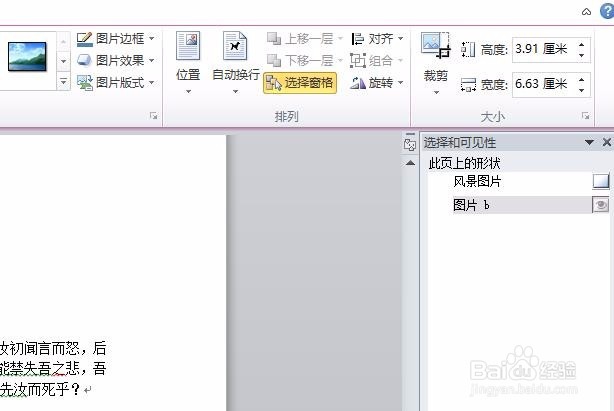
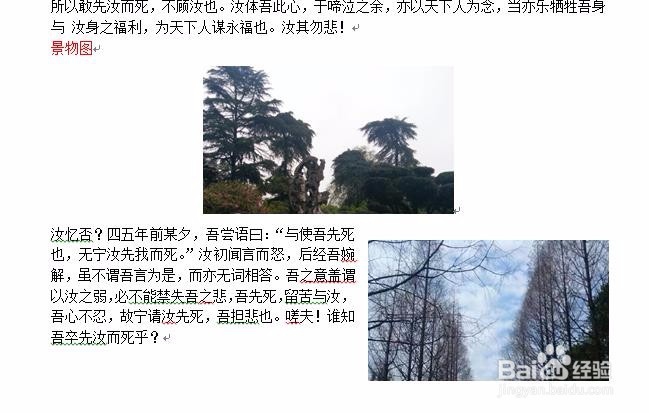
声明:本网站引用、摘录或转载内容仅供网站访问者交流或参考,不代表本站立场,如存在版权或非法内容,请联系站长删除,联系邮箱:site.kefu@qq.com。
阅读量:52
阅读量:24
阅读量:55
阅读量:28
阅读量:79