word中如何不同页面设置不同页眉
1、首先小编这里打开一个空白的word,然后按照下图中红色箭头指示开始在word的第一页插入页眉,首先点击 插入->页眉->空白页眉,如下图:
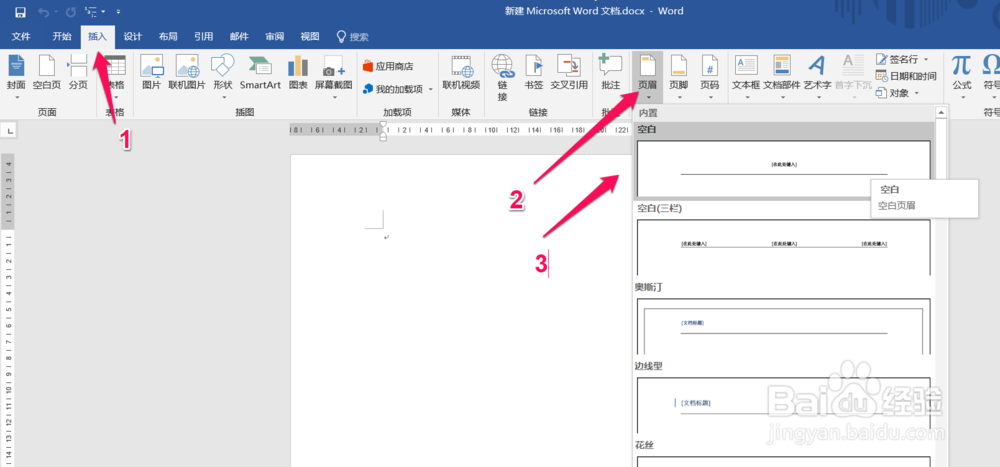
2、然后小编在这里的页眉位置输入 页眉1,如下图:
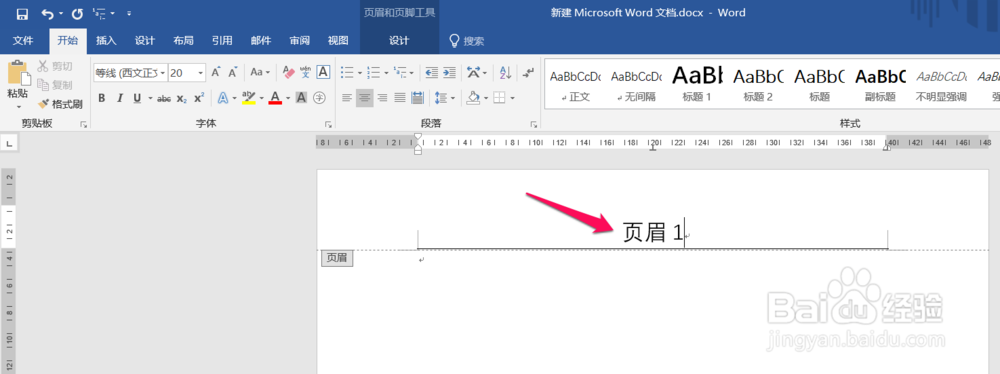
3、然后在菜单位置点击 设计,再按照下图中红色箭头指示位置点击 关闭页眉和页脚 按钮,关闭页眉设置,如下图:
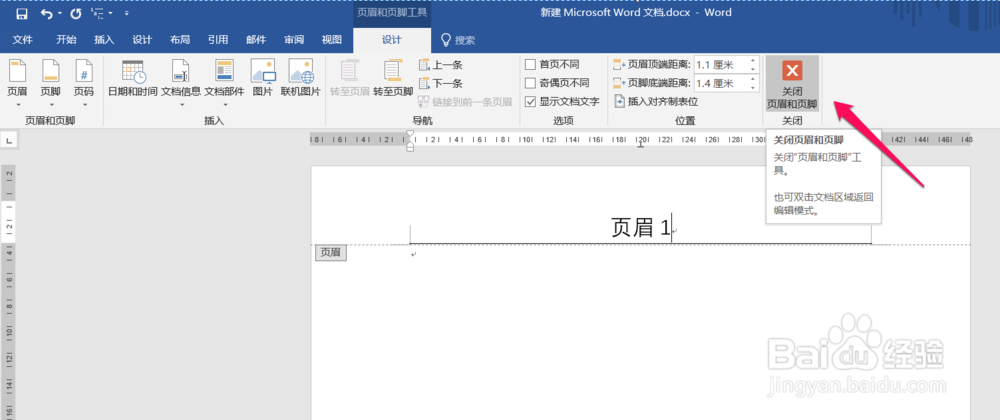
4、然后按照下图中红色箭头指示位置依次点击 布局->分隔符->下一页,这里操作的意思是在下一页的开始位置插入一个分节符,如下图:
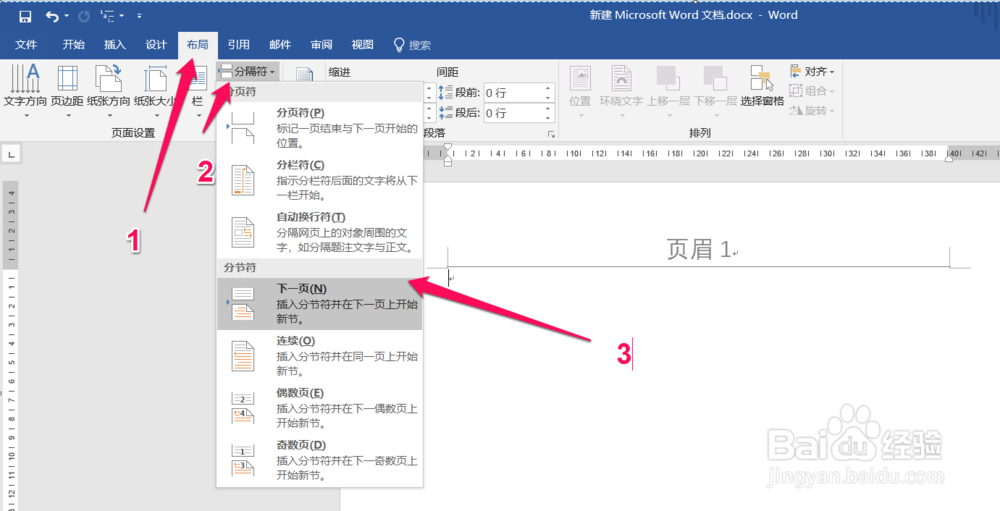
5、接下来我们就会看到第二页的页眉已经自动生成并且和第一页的页眉相同,如下图:
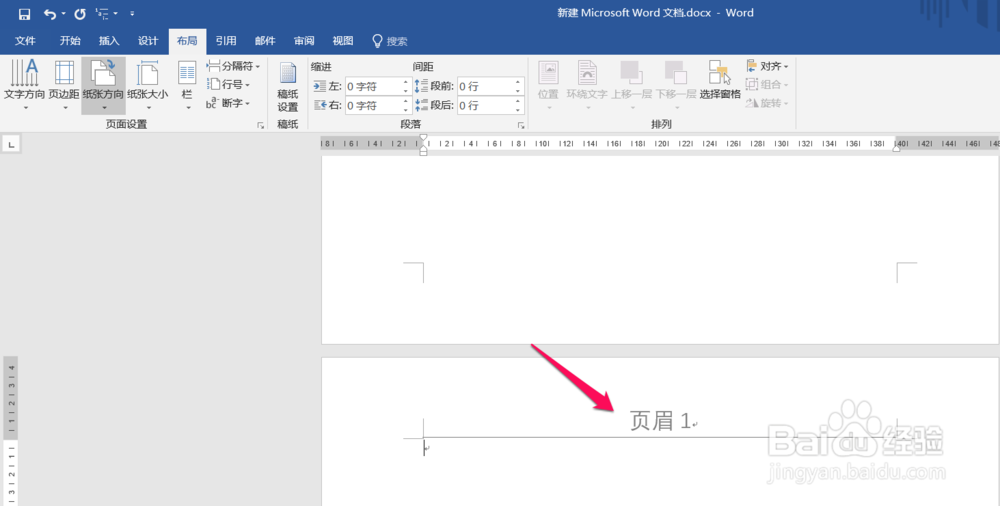
6、我们用鼠标在页眉位置双击进入页眉编辑状态,然后按照下图中红色箭头指示位置点击 链接到前一条页眉,将这个选项取消选中,这里就表示第二页的页眉可以设置成和第一页页眉不一样,如下图:
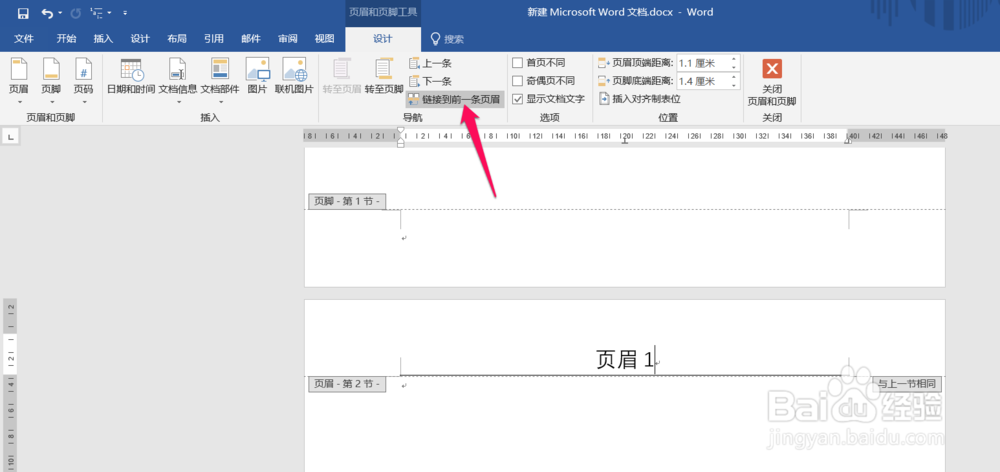
7、接下来我们将第二页的页眉设置为 页眉2,然后点击右上角的 关闭页眉和页脚 的按钮退出页眉页脚编辑状态,如下图:
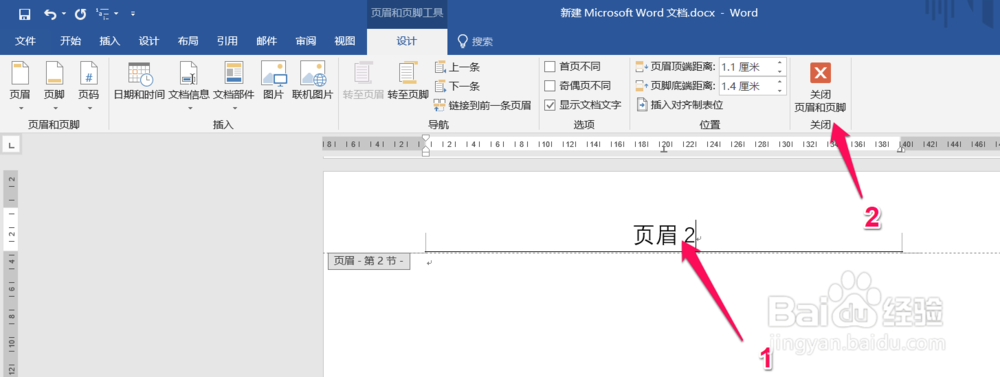
8、最后统一浏览一下第一页和第二页,可以看到两页的页眉设置成不同了,如下图:
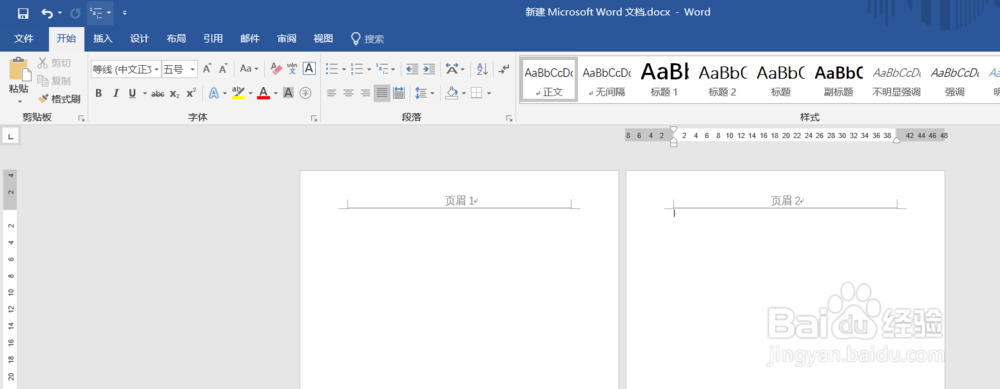
声明:本网站引用、摘录或转载内容仅供网站访问者交流或参考,不代表本站立场,如存在版权或非法内容,请联系站长删除,联系邮箱:site.kefu@qq.com。
阅读量:98
阅读量:156
阅读量:36
阅读量:42
阅读量:96