在PPT不同的幻灯片中按顺序同时插入不同图片
1、如图,我们在电脑中同一位置保存好我们需要插入的图片。
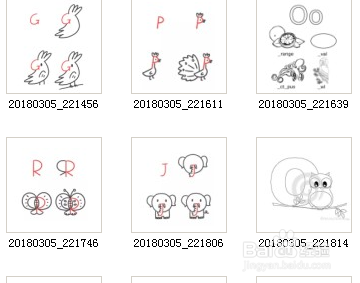
3、如图中红色箭头所示,点击插入菜单--图片子菜单。
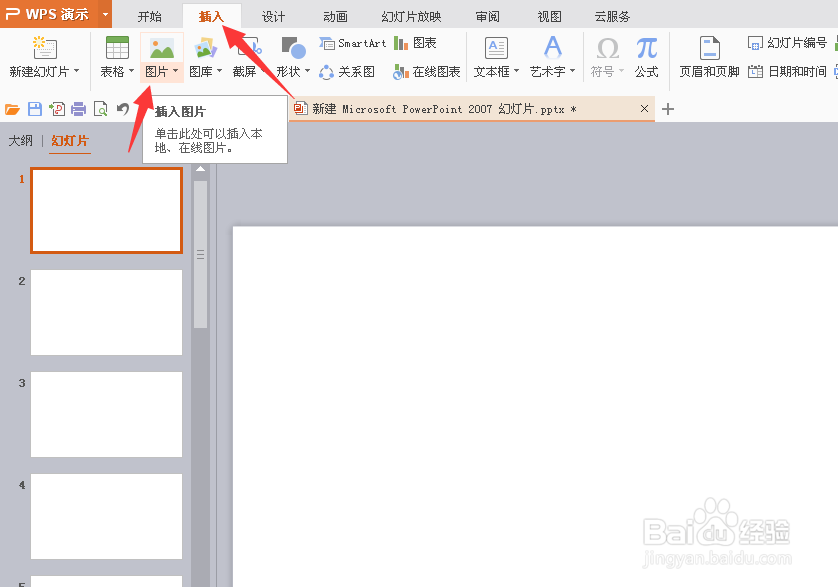
5、然后在弹出的页面,点击我们需要插入到不同幻灯片页面内的第一张图片,按住shift键,点击最后一张,把需要的图片全部选定。
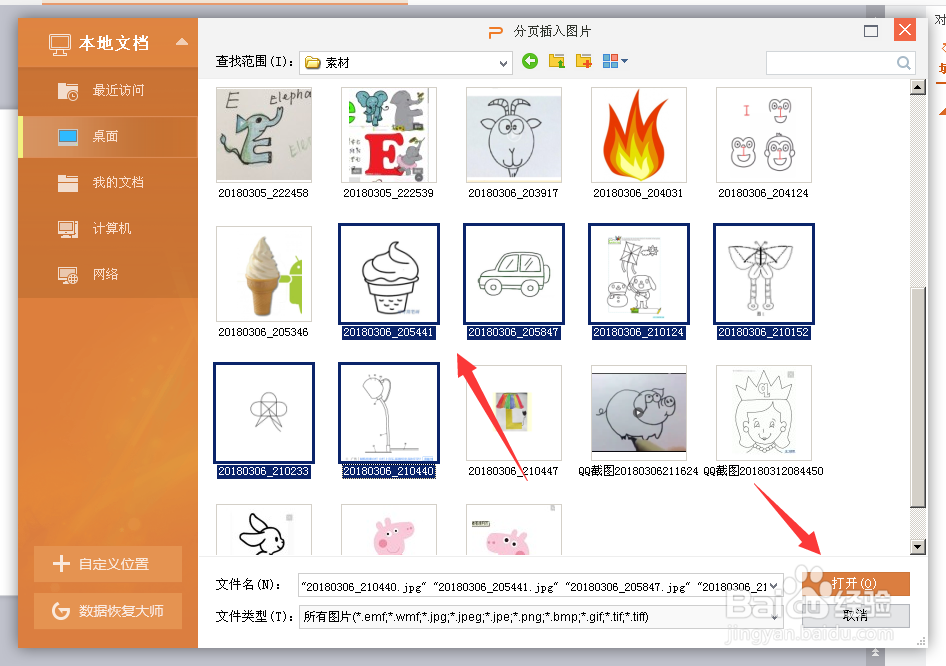
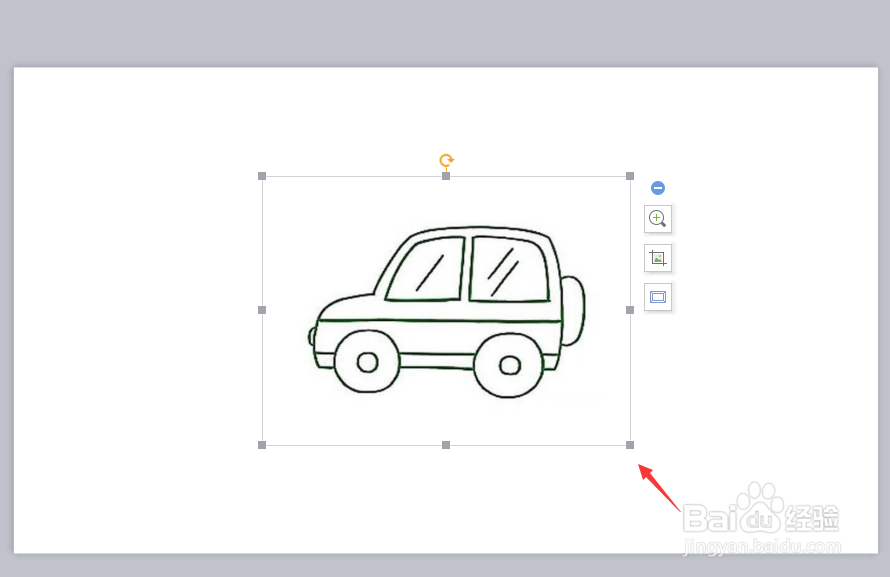
声明:本网站引用、摘录或转载内容仅供网站访问者交流或参考,不代表本站立场,如存在版权或非法内容,请联系站长删除,联系邮箱:site.kefu@qq.com。
阅读量:67
阅读量:81
阅读量:48
阅读量:93
阅读量:49