Word文档中怎样插入页眉和页脚
1、首先我们打开自己所需要编辑的Word文档
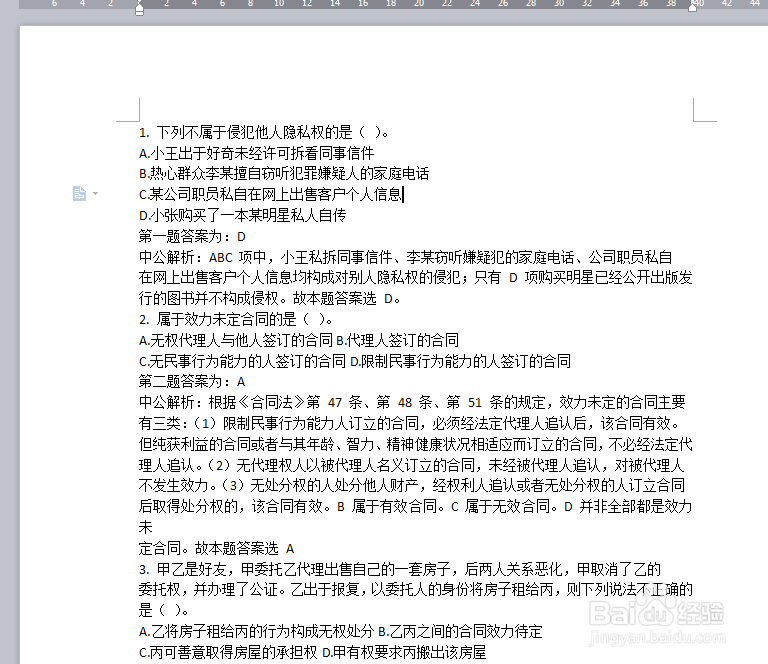
3、我们找到工具栏里面的插入一栏,就是在开始旁边
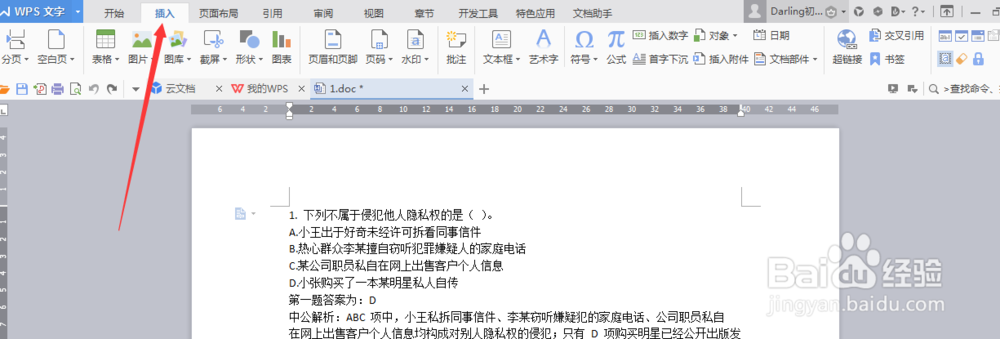
5、点击这个页眉和页脚,在Word标题的上面会出现一个虚线的长方形,下面有一个插入页眉
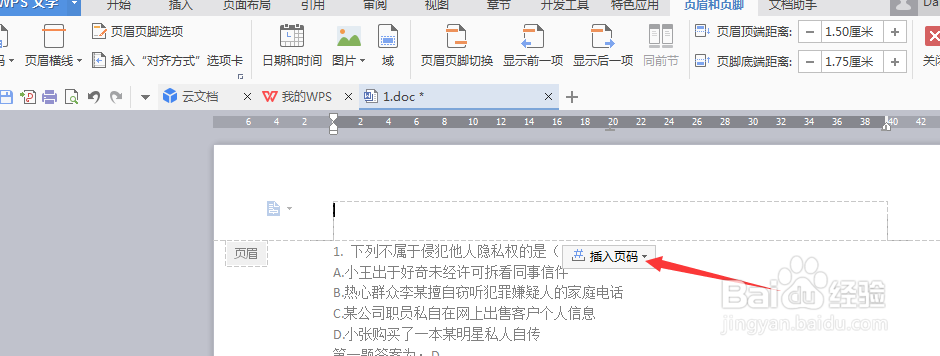
7、点击确定之后,页眉就设置好了
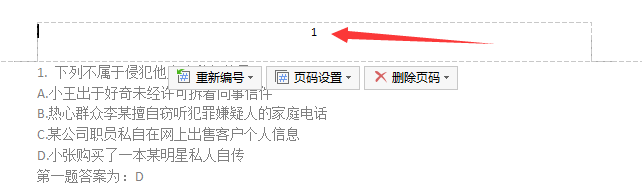
9、选择样式和位置,和页眉的设置是一样的
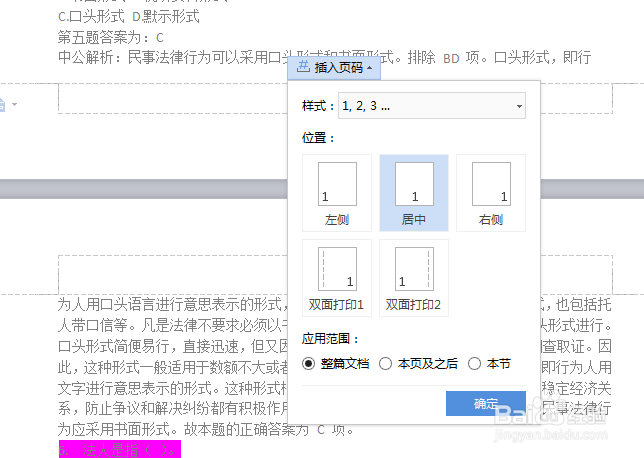
声明:本网站引用、摘录或转载内容仅供网站访问者交流或参考,不代表本站立场,如存在版权或非法内容,请联系站长删除,联系邮箱:site.kefu@qq.com。
阅读量:95
阅读量:77
阅读量:95
阅读量:55
阅读量:65