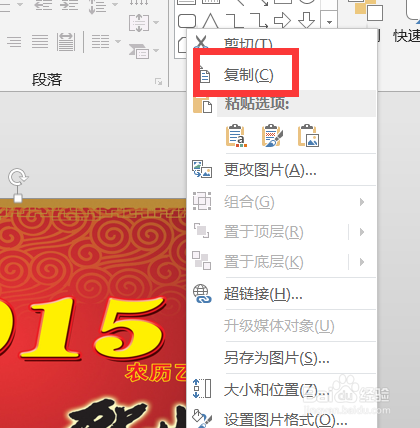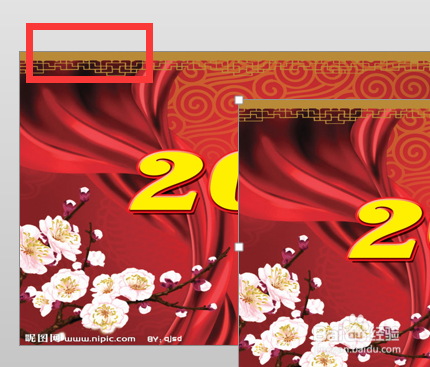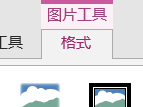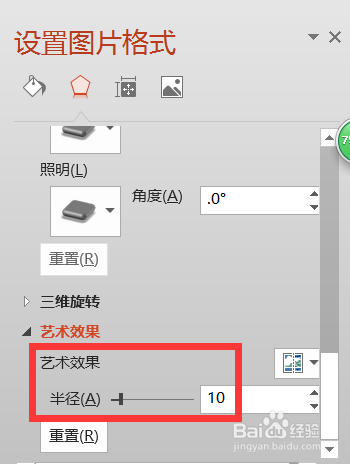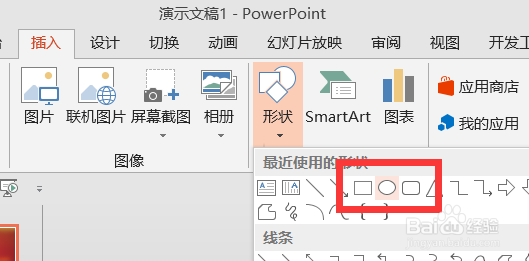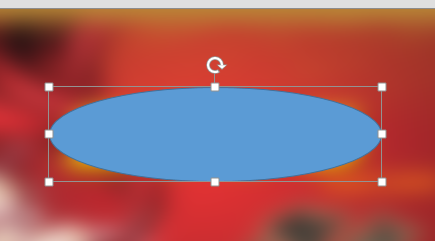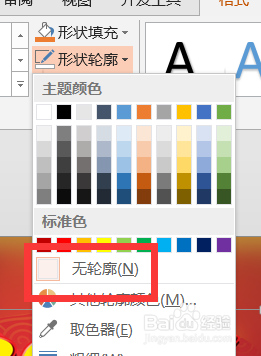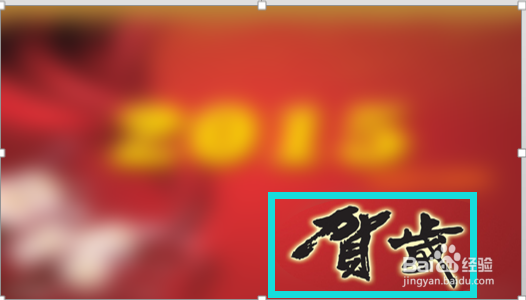利用PowerPoint2013背景色填充利用神奇的效果
1、在“插入”选项卡点击“图片”,在弹出的窗口中选择自已喜欢的图片
2、将其调整为跟幻灯片一样大小,如图所示。
3、选择这个并进行复制,快捷键CTRL+C。
4、在“设置背景格式”窗格,在填充中选择“图片或纹理填充”
5、插入图片来自于”剪切板“,如图所示。
6、这个时候我们可以看到背景图片已经修改了。
7、在”图片工具“选择”格式“命令。
8、在”艺术效果“中选择”虚化“效果。
9、在”设置图片格式“窗格,将艺术效果的半径调大,使虚化效果加强。
10、在”插入“选项卡选择”椭圆“形状。
11、这个时候绘制一个椭圆。如图所示。
12、将形状轮廓选择以为无轮廓,如图所示。
13、在”设置形状格式“窗格中选择以”幻灯片背景填充“
14、这个时候我们得到形状内部是清晰,以外是虚化的哦。
15、我们将形状移动时你会发现这样的效果依然存在。是不是很神奇哦。
声明:本网站引用、摘录或转载内容仅供网站访问者交流或参考,不代表本站立场,如存在版权或非法内容,请联系站长删除,联系邮箱:site.kefu@qq.com。
阅读量:83
阅读量:87
阅读量:30
阅读量:42
阅读量:91