Word 2007中如何制作试卷左侧的装订线
1、在一个新文档中,执行“页面布点局”命令,在随后弹出的“页面设置”对话框中,根据需要豹肉钕舞设置好页面的大小。(左侧要宽点哦)
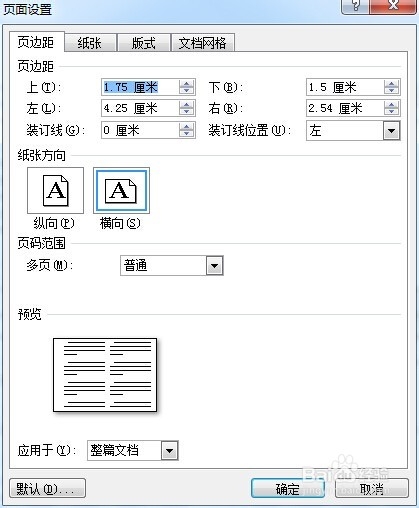
2、执行“插入→文本框”命令

4、然后在文档中拖出一个文本框,并将文本框长度调整为页面高度(或纸张高度也可),宽度根据需要调整。

6、选中上述输入的内容,右击鼠标,选“文件方向”选项

8、把文本调整一下中部,如图,(注意:文字内容可以根据美观问题自行调整)
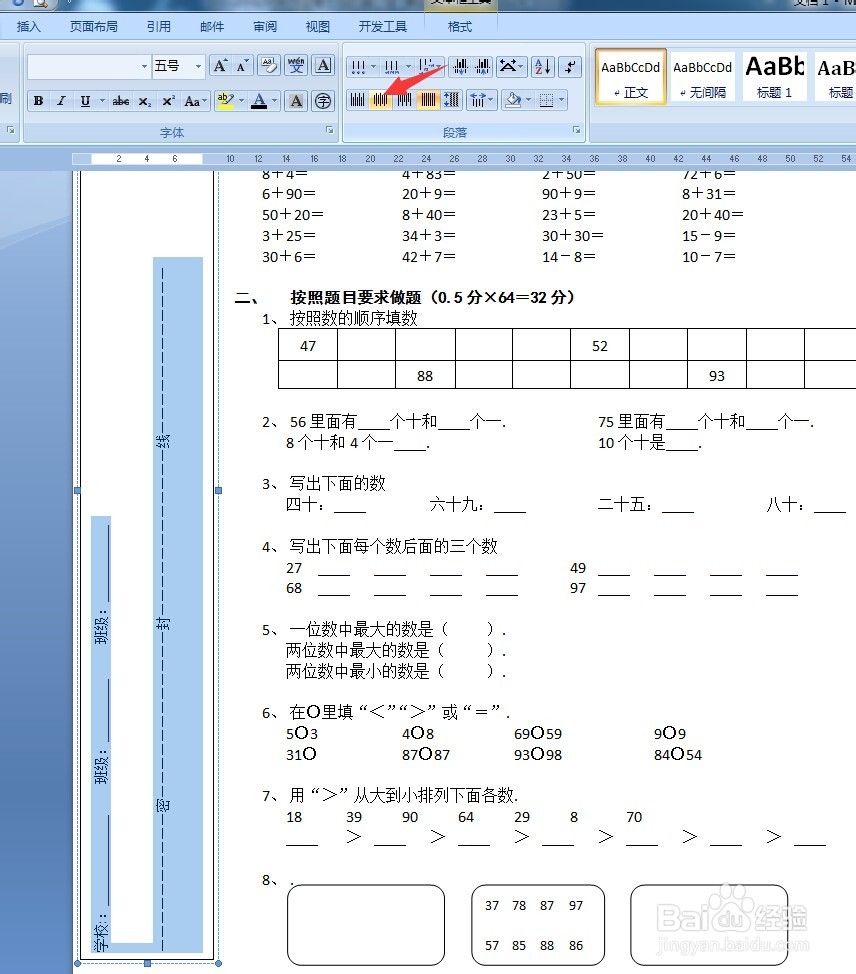
10、至此,一个漂亮的试卷“卷头”制作完成

声明:本网站引用、摘录或转载内容仅供网站访问者交流或参考,不代表本站立场,如存在版权或非法内容,请联系站长删除,联系邮箱:site.kefu@qq.com。
阅读量:69
阅读量:38
阅读量:32
阅读量:76
阅读量:32