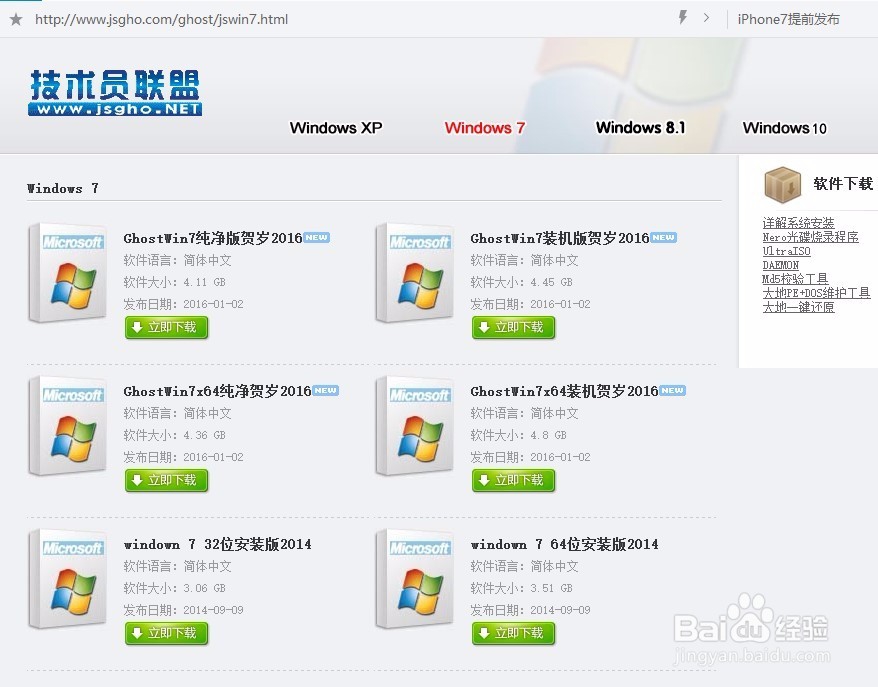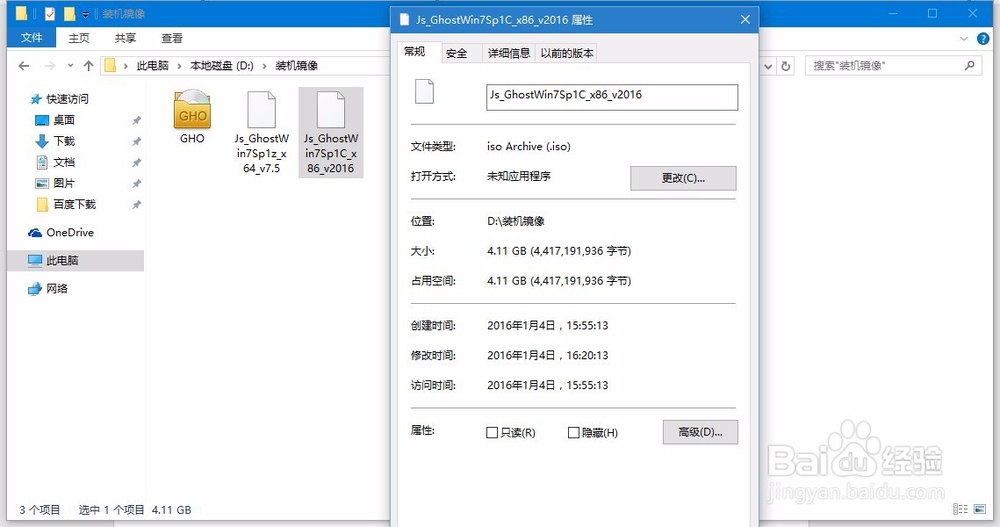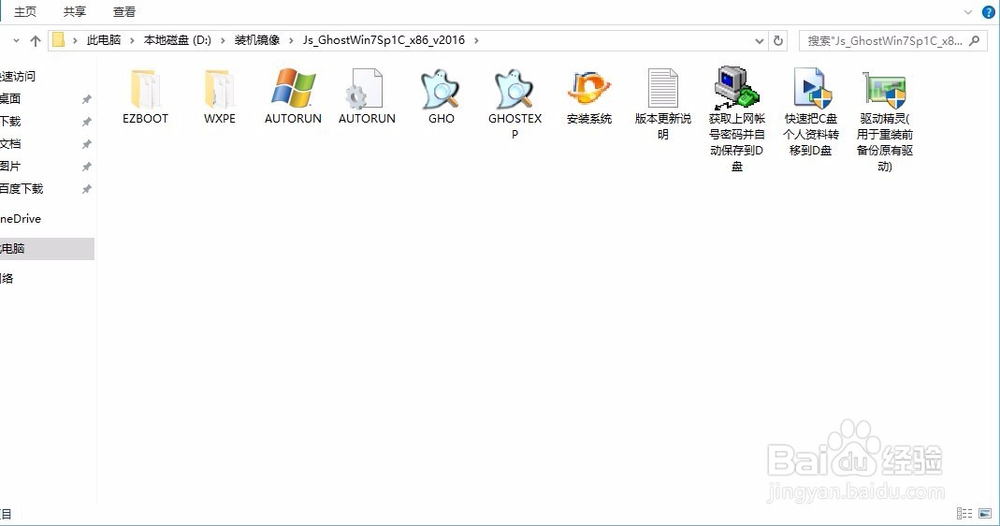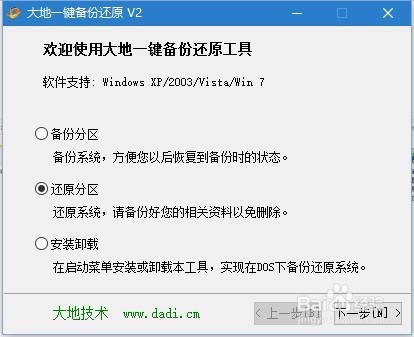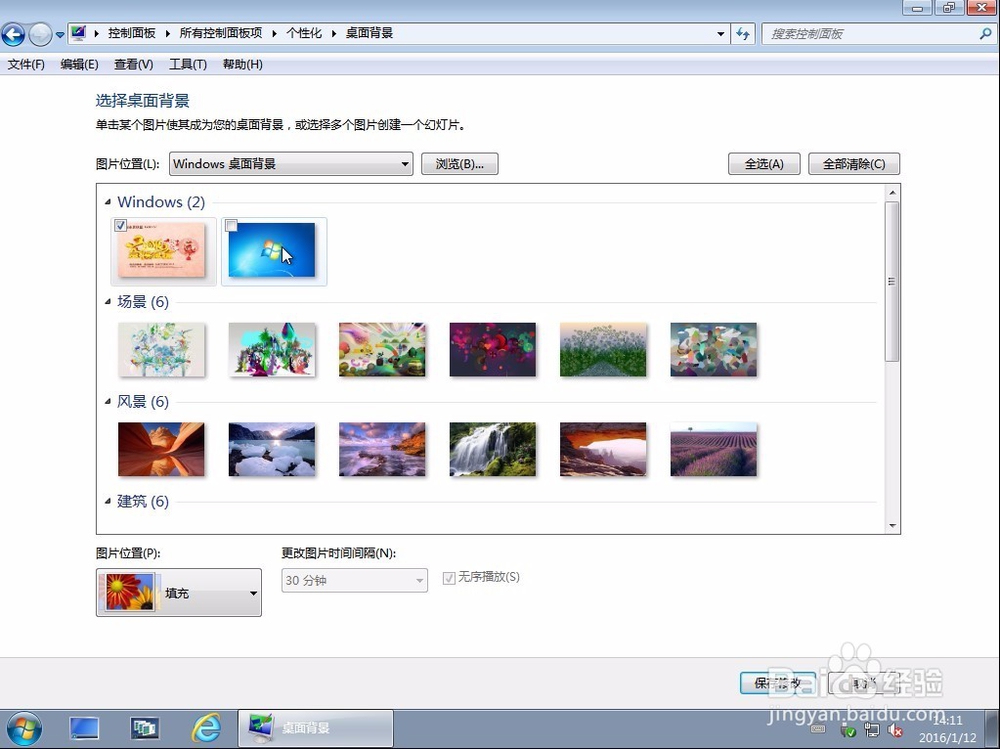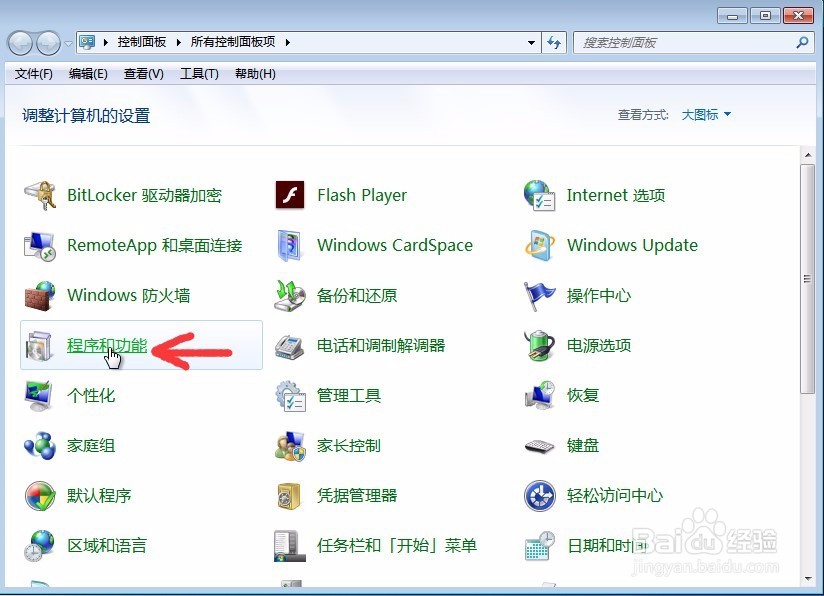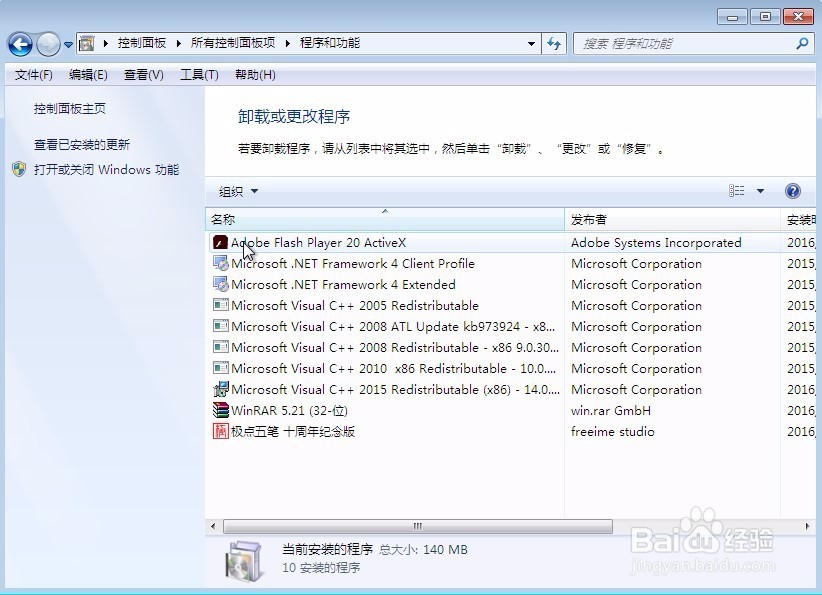最简单的Win7系统安装
1、1.在系统还能打开运行的情况下,打开这个网站;
2、2.选择需要的系统点击下载,下载完成后的文件一般是后缀名为.ISO的压缩文件。
3、3.先把压缩文件解压出来,右键单击选择解压到以文件名为文件夹的选项
4、4.打开解压后的文件夹
5、5.打开“安装系统”这个程序,选择“还原分区”点击“下一步”
6、6.选择镜像文竭惮蚕斗件,这里程序一般会自动选择当前文件夹下GHO.GHO文件,还原分区选择”C:\”状态为”引导盘“,这一步可能有些机器会有区别,有的机器引导区可能只有100M,对于这种机器,此教程不适用,请使用
7、7.选择“确定”选择”是“
8、8.系统会自动重启出现以下界面,这个过程不要关机或断电,否则系统重装不成,原有系统也会破坏,不能使用。注意大概10分钟左右进度完成,电脑重启,此过程根据机器配置有快有慢,请耐心等待
9、9.电脑重启后出现以下画面,正在部署系统,此过程大约10分钟,根据机器配置时间会有所提前
10、10.系统部署完成,重启进入系统桌面,根据需要选择电脑品牌,不需要可以直接关闭弹出设备管理器,在这里可以直观的看出有哪些驱动没有安装,关闭设备管理器弹出驱动包智能删除,直接点”确定“到此,新的系统已经装好了。
11、11.现在可以把桌面上的文件夹删除,把自带的软件,用不到的卸载了。感觉桌面不好看是嘛,想回到Win7经典桌面背景,右击“桌面“”个性化“点击”桌面背景“选择”桌面背景,点击“保存修改”
12、12.自带软件也不喜欢,想卸载,点击“开始”“控制面版”,进入控制面版,选择“程序和功能”
13、13.选择需要卸载的程序双击,但以下几个程序不建议卸载。好了,教程到这里也结束了,简单做系统也不是特别难,只要自己多做几遍就铭记在心了。谢谢观看
声明:本网站引用、摘录或转载内容仅供网站访问者交流或参考,不代表本站立场,如存在版权或非法内容,请联系站长删除,联系邮箱:site.kefu@qq.com。
阅读量:85
阅读量:70
阅读量:35
阅读量:60
阅读量:36