PS怎么制作晶莹水珠效果?
1、首先,用PS打开我们需要添加水珠的图片,如图:

2、然后选择图片图层,用椭圆选择框工具在需要添加水珠的的地方圈出一个椭圆,如图:

3、选出椭圆后,右键在弹出的菜单中选择“通过拷贝的图层”,如图:

4、然后双击复制出来的图层,给图层添加内阴影效果,设置合适的参数,如图:
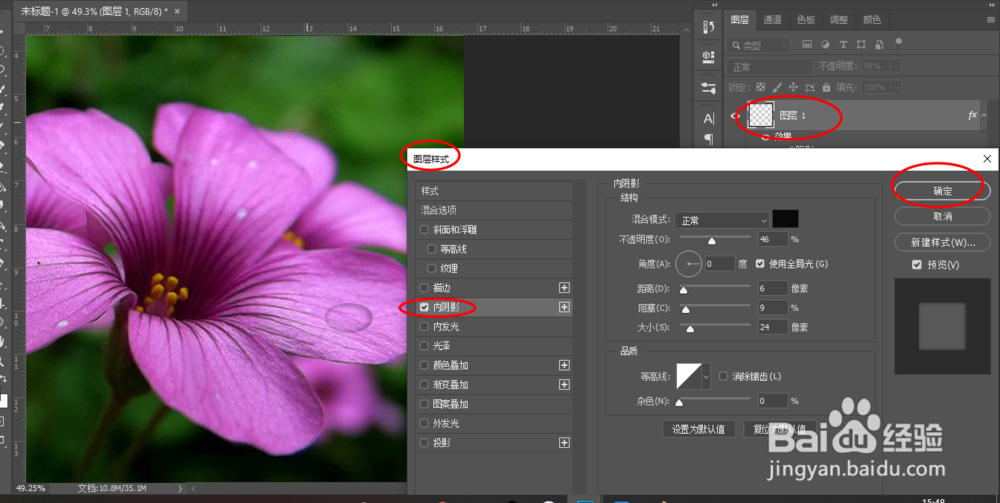
5、接下来了添加高光,新建一个图层,用选框工具绘制一个小的椭圆,右键填充白色,如图:
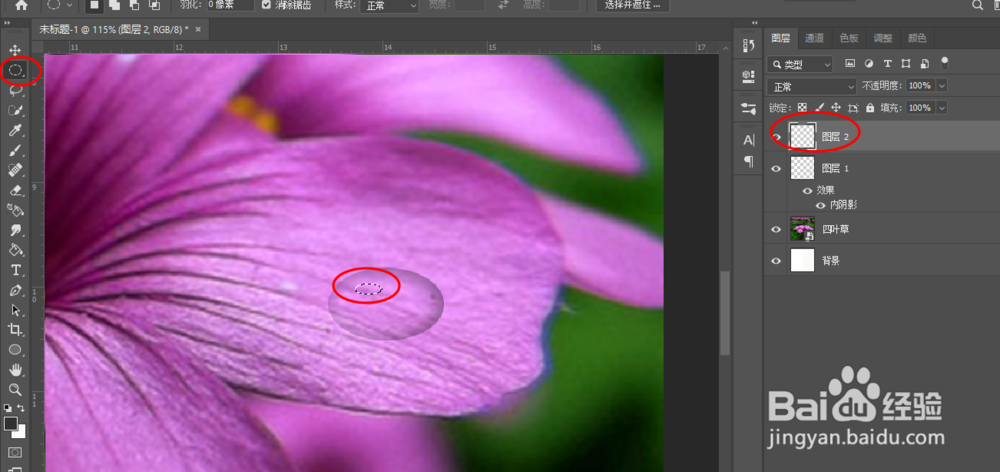
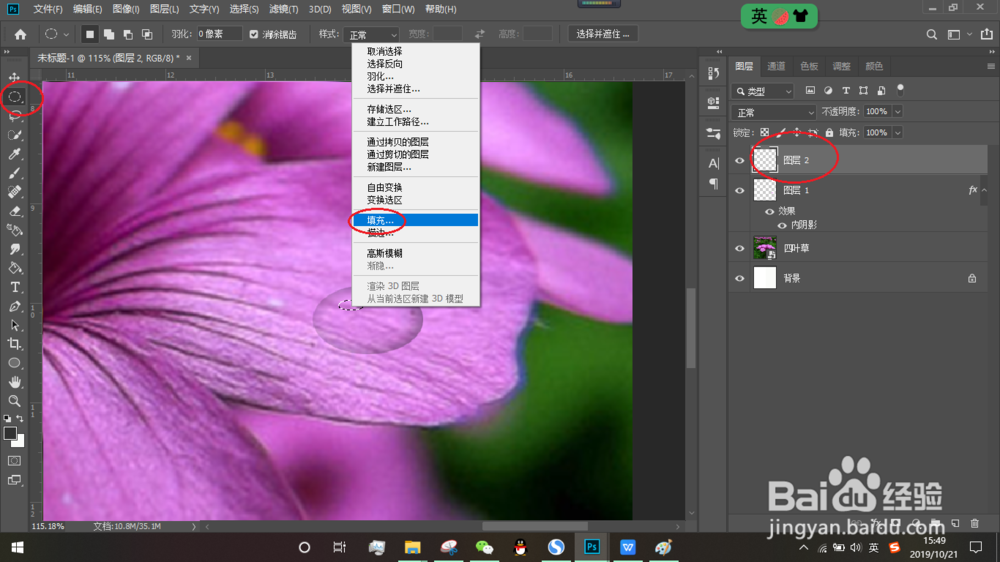

6、然后点击上面菜单中的“滤镜”,选择“模糊”,选择“高斯模糊”,如图:

7、设置高斯模糊参数为100,点击确定,如图:
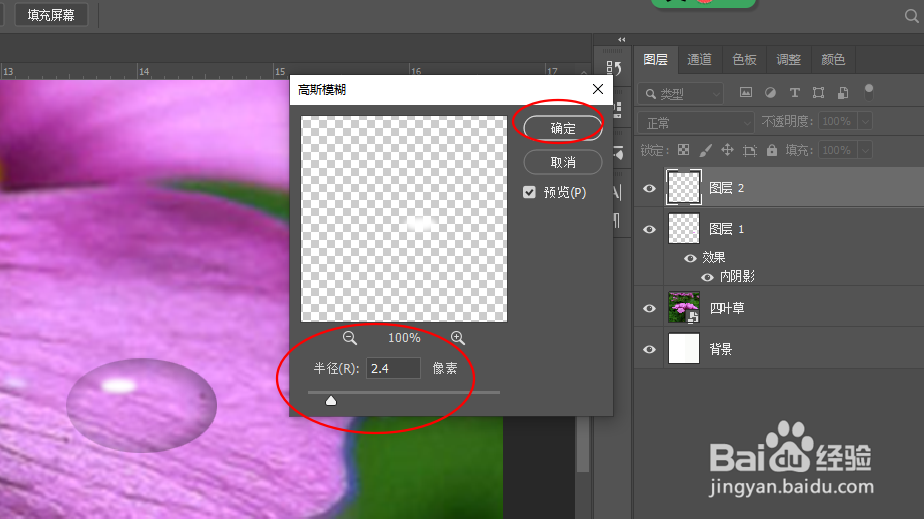
8、最后复制高光图层,调整高光的大小和位置,最终效果如图:
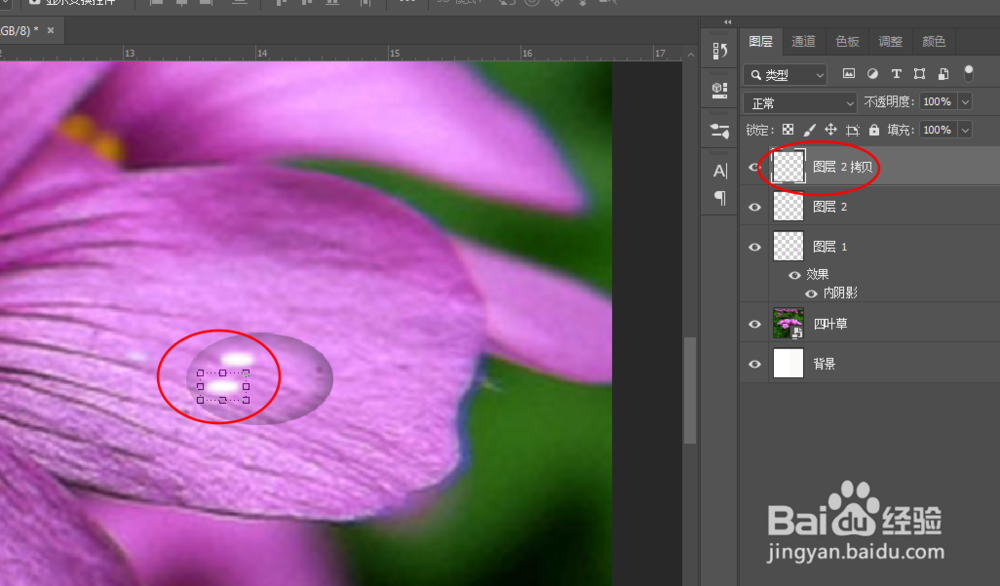

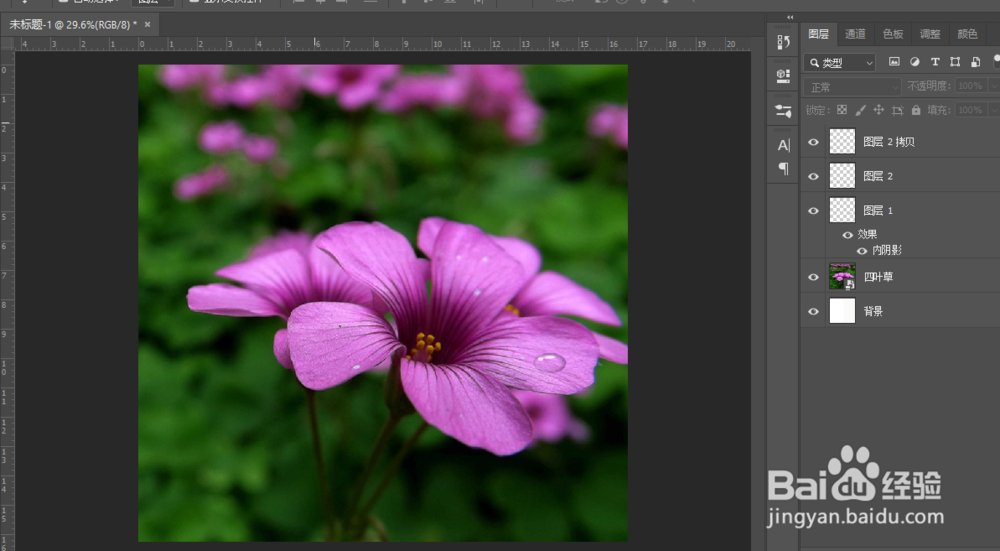
声明:本网站引用、摘录或转载内容仅供网站访问者交流或参考,不代表本站立场,如存在版权或非法内容,请联系站长删除,联系邮箱:site.kefu@qq.com。