Excel表格成绩单怎么给分数排序等级条件函数
1、首先启动WPS软件,打开成绩单点击新建,在上方选择表格形式即可,我们可以制作表格了,我打开一张成绩单来说明一下,

3、使用IF函数求等级首先在等级这个单元格中输入IF函数=IF(),首先是小于60分,<60,“”D“”
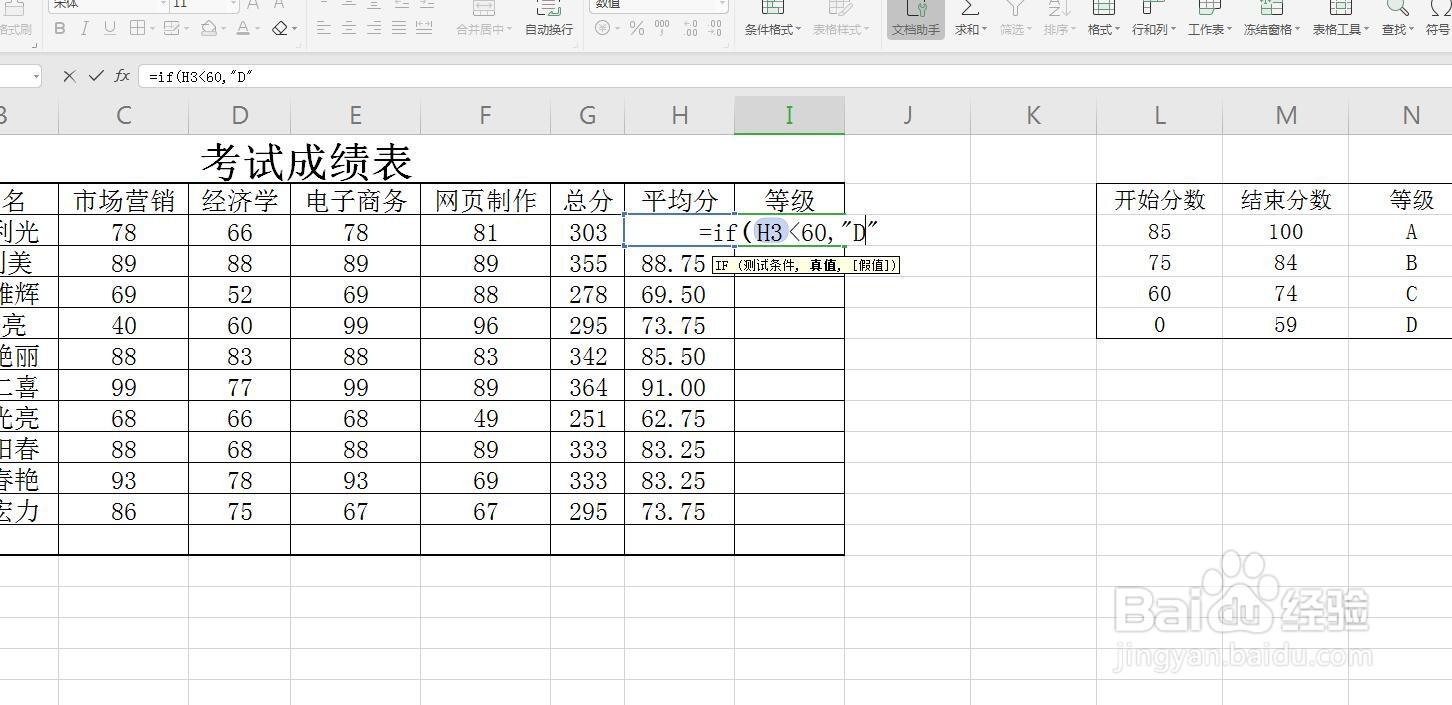
5、输入第三层函数小于74之外就是大于等于75分我们将他在分为小于84,if(H3<84,)成立则为B

7、确认函数输入正确将我们需要的内容都输入进去。然后回车点击确定,第一个分数判定出来了,我们可以对下面的计算

声明:本网站引用、摘录或转载内容仅供网站访问者交流或参考,不代表本站立场,如存在版权或非法内容,请联系站长删除,联系邮箱:site.kefu@qq.com。
阅读量:50
阅读量:32
阅读量:71
阅读量:23
阅读量:81