怎么用PS魔棒工具快速抠图
1、首先我们需要打开PS,进入到PS的主界面,如图所示。
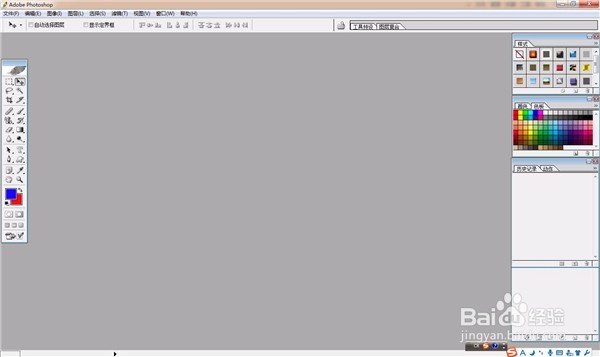
3、之后我们点击PS工具栏中的魔棒工具,如图所示。
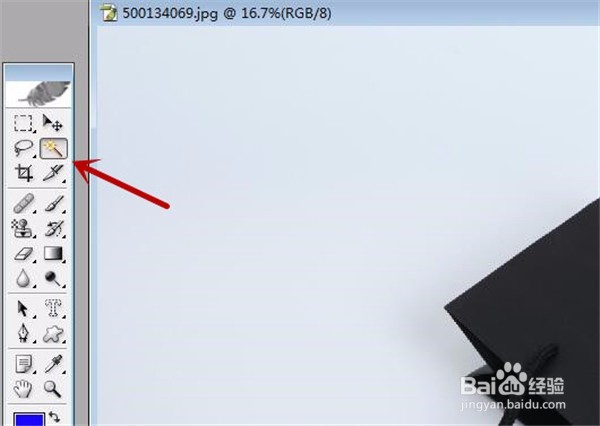
5、之后我们点击图片的空白处,将整体颜色选中,如图所示。

6、之后我们对于细节不能一次向选中的部分,按住Shift按键可以增加选区,如果选择区域多了,可以按Alt按键减少选区,如图所示。

8、之后我们即可将需要的部分选中,建议不要直接选择需要的区域,这样效果不好,如图所示。


声明:本网站引用、摘录或转载内容仅供网站访问者交流或参考,不代表本站立场,如存在版权或非法内容,请联系站长删除,联系邮箱:site.kefu@qq.com。