Photoshop制作匾额黄金字
1、新建一个宽70厘米,高50厘米的,以白色为背景的文档。将其填充为黑色。
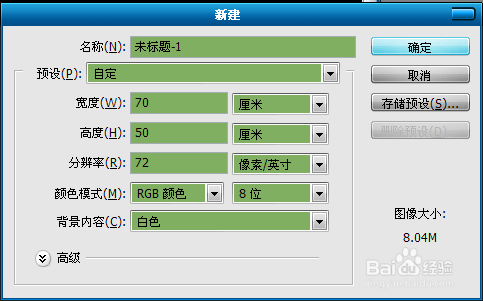
2、点击“横排文字工具”输入白色字体。(倒着输入文字)。将文字层进行栅格化。



4、下面双击文字图层,来编辑图层样式一、二。
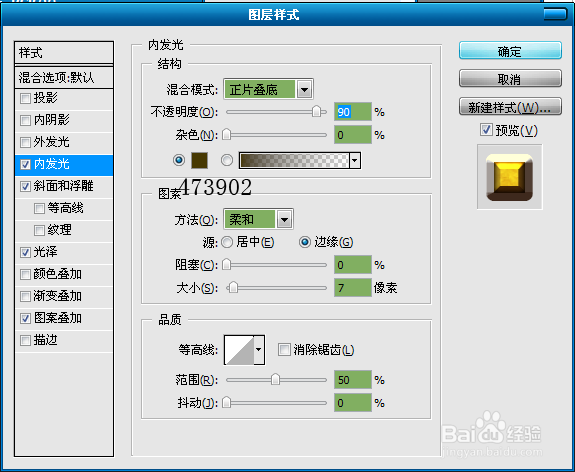
5、图层样式三、四。



声明:本网站引用、摘录或转载内容仅供网站访问者交流或参考,不代表本站立场,如存在版权或非法内容,请联系站长删除,联系邮箱:site.kefu@qq.com。
阅读量:29
阅读量:87
阅读量:30
阅读量:67
阅读量:47