Excel怎么快速的进行多表数据汇总
1、打开需要进行数据处理的表格文件,如下图:我们已经$A$1:$K$9区域的三张表,里面包含张三1——张三8的数学、语文与英语的分数(名字顺序不一致),现在需要把他们的成绩汇总成一张表


4、完成以上步骤后,找到“标签位置”下方选项,将“首行”和“最左列”的方框打“√”,完成后,点击确定即可得到结果,
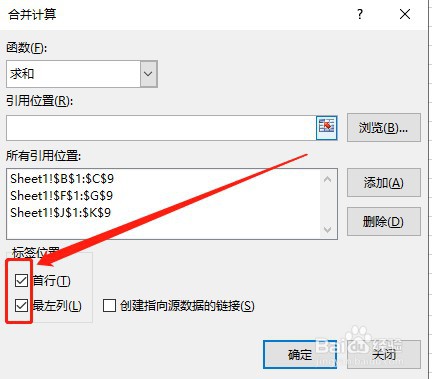
声明:本网站引用、摘录或转载内容仅供网站访问者交流或参考,不代表本站立场,如存在版权或非法内容,请联系站长删除,联系邮箱:site.kefu@qq.com。
阅读量:78
阅读量:47
阅读量:56
阅读量:31
阅读量:88