PS教程——云朵图案的制作方法
1、先搜索一张云彩的照片,导入PS文件中,如图
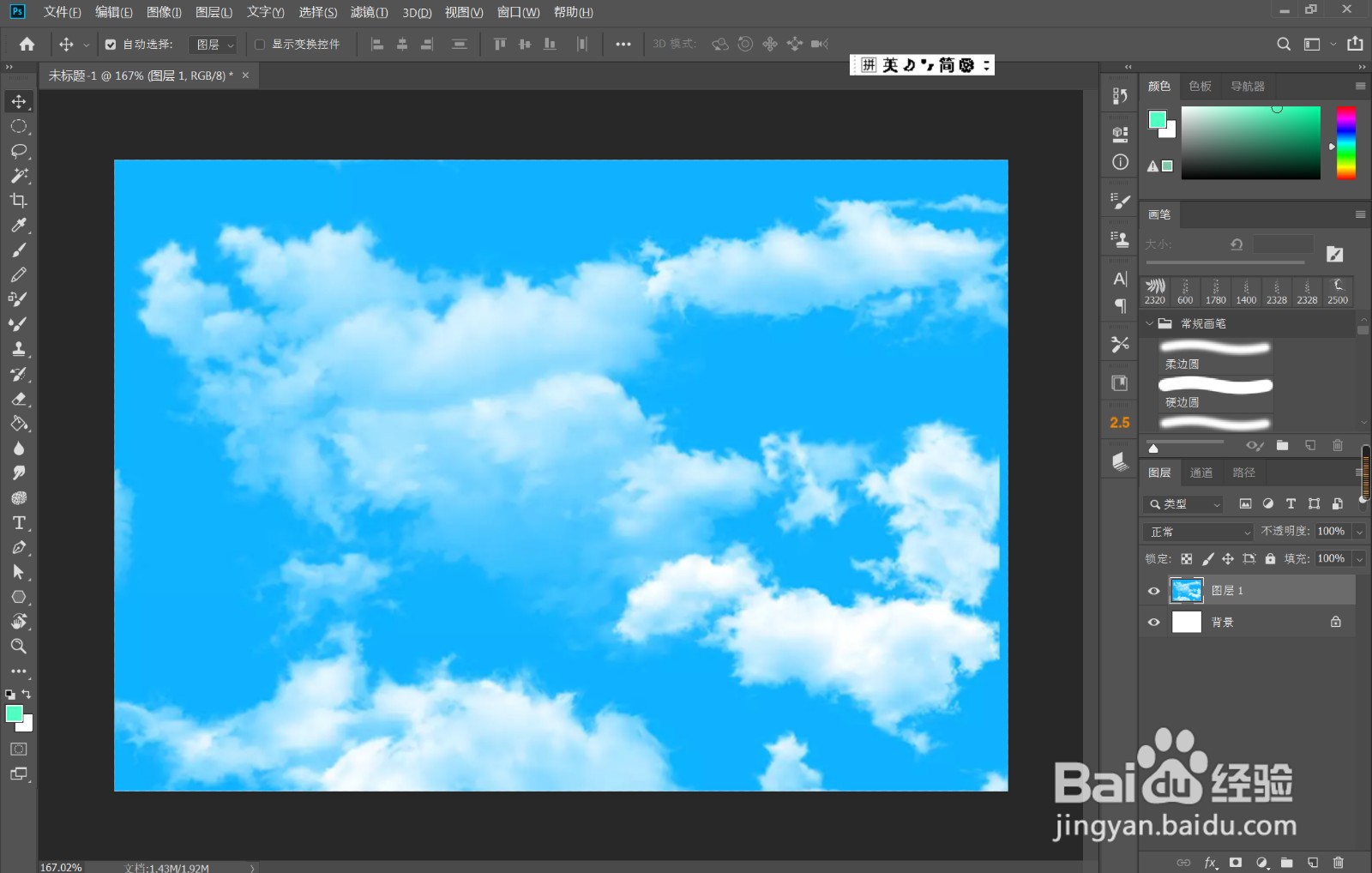
3、快捷键“Ctrl+A"全选,“Ctrl+C”复制,然后点击图层面板中的添加蒙版按钮,给图层添加蒙版,按住Alt键,点击图层蒙版,“Ctrl+V”粘贴,将云彩粘贴在蒙版中,“Ctrl+D”取消选区,如图所示

5、快捷键“Ctrl+Shift+I”反选,Ctrl+J,将云彩复制到单独的一层,如图

6、使用索套工具,先设置羽化值,然后再选择一些形状相对比较完整的云彩选区,如图
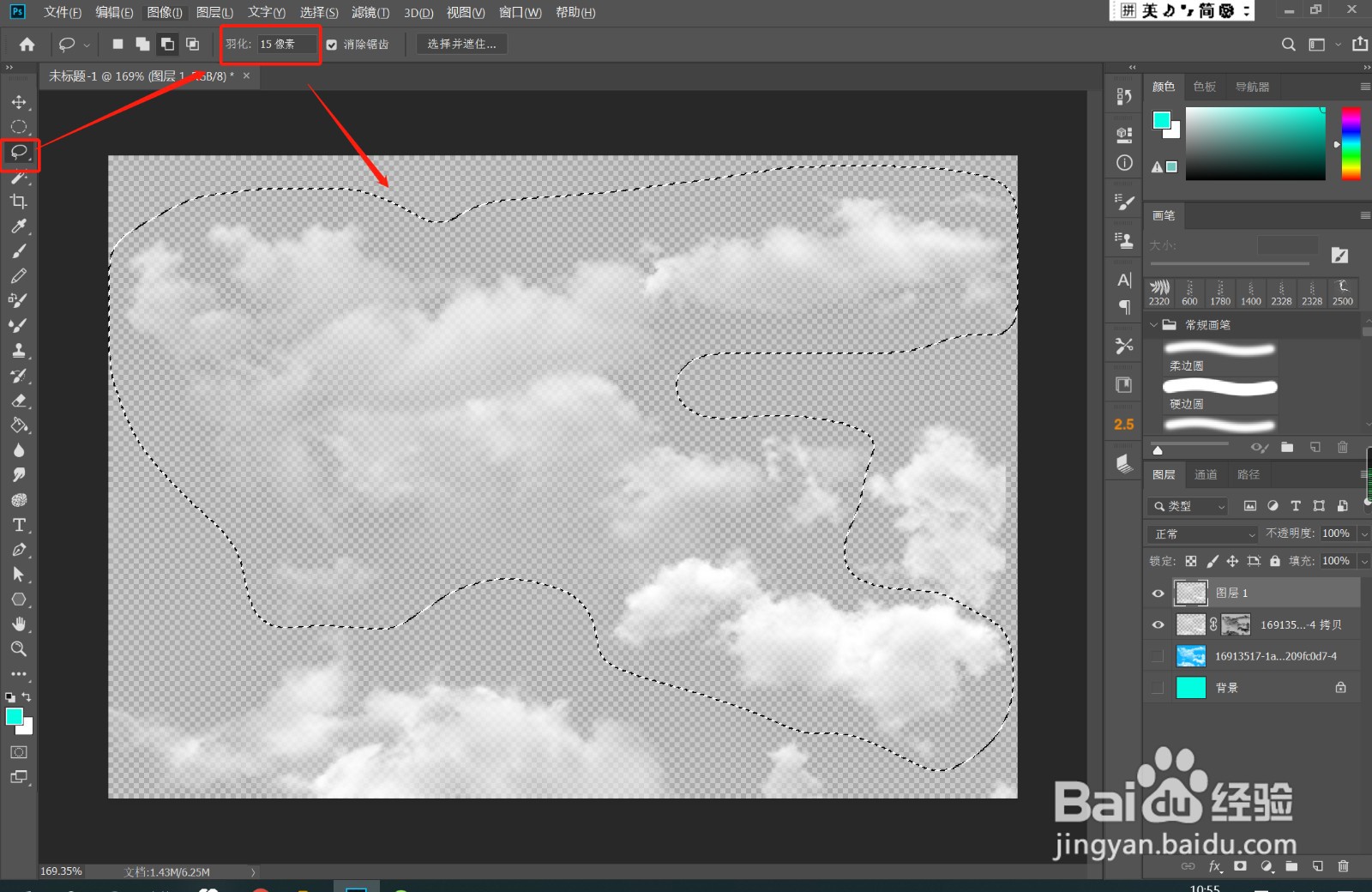
8、新建图层,填充白色,将填充改为0,如图
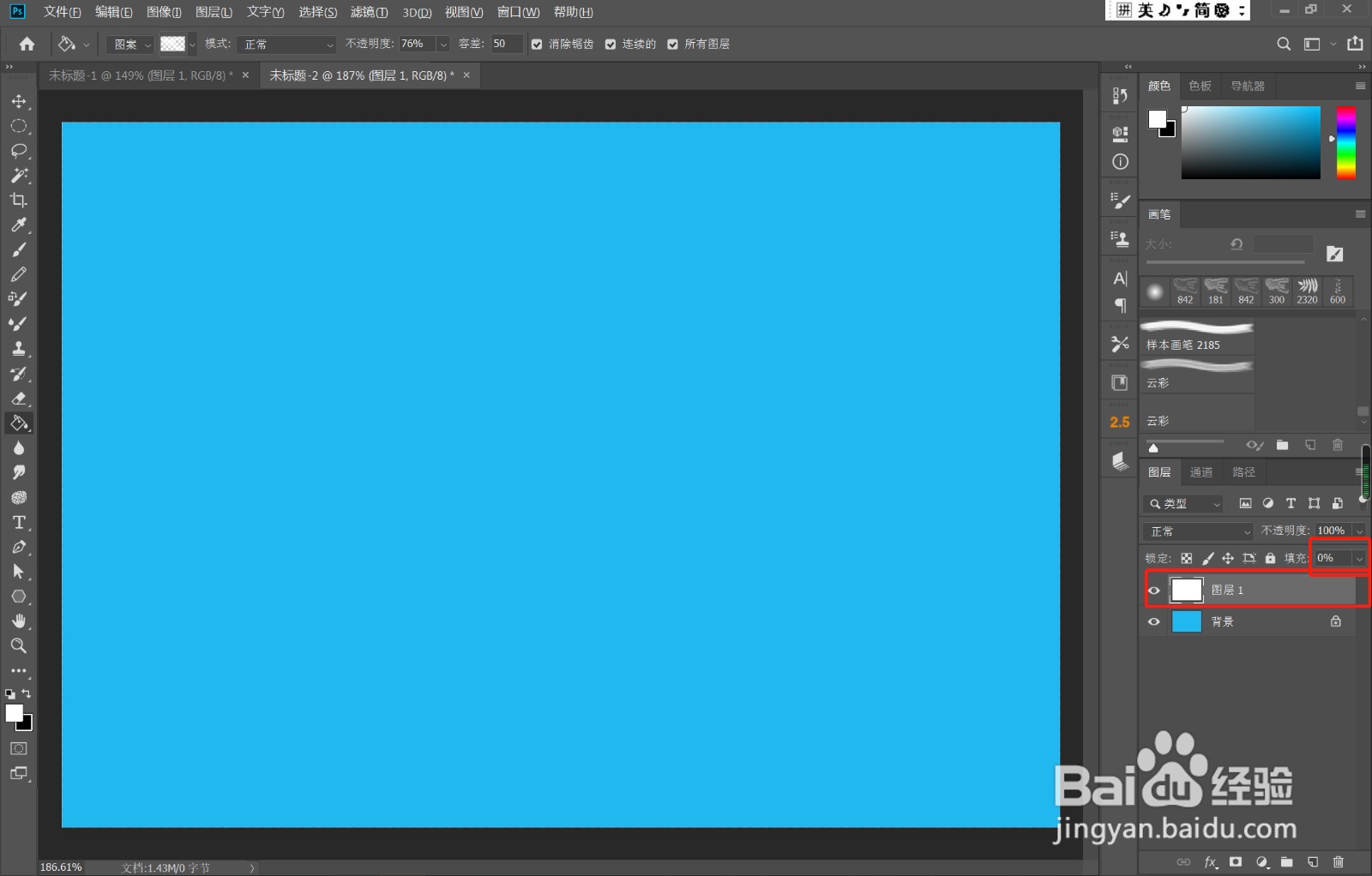

声明:本网站引用、摘录或转载内容仅供网站访问者交流或参考,不代表本站立场,如存在版权或非法内容,请联系站长删除,联系邮箱:site.kefu@qq.com。
阅读量:46
阅读量:68
阅读量:33
阅读量:45
阅读量:82