wps中的形状如何填充纹理和图片(44)
1、1.如图所示,我们打开这个文字文档,用来演示给形状填充纹理和图片的方法。
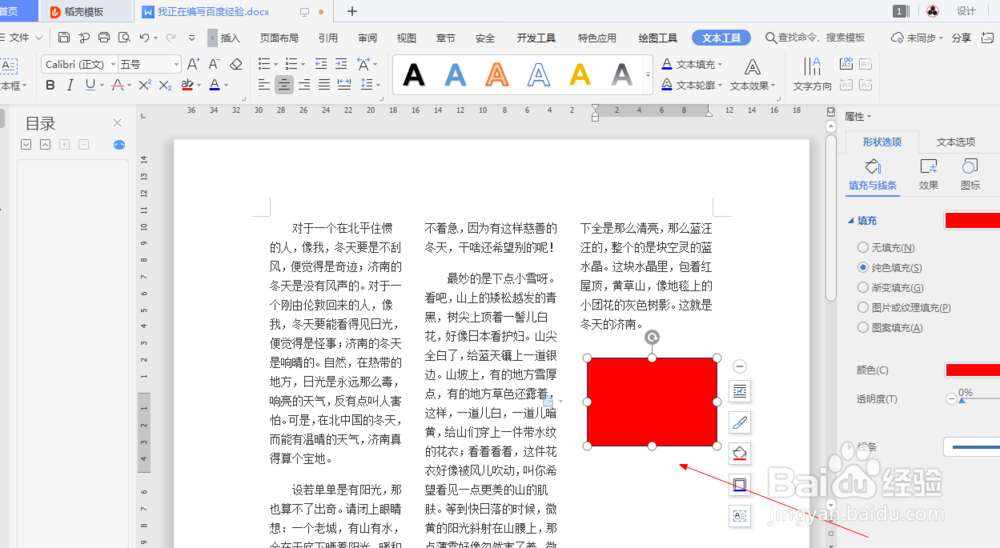
3、3.如图所示,我们在这个圆圈上鼠标右击,在弹出的列表菜单中,我们点击箭头所指的“填充”按钮。
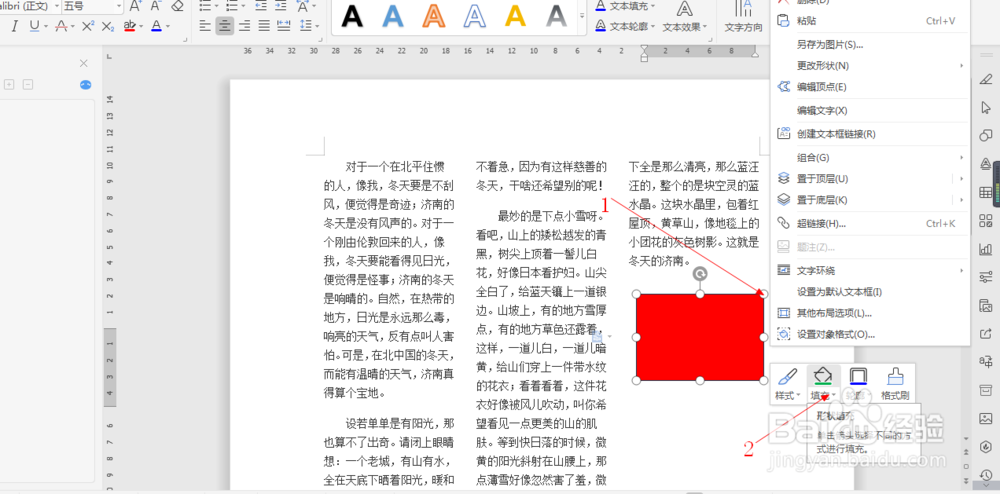
5、5.如图所示,在弹出的形状选项下,我们勾选箭头所指的“图片或纹理填充(P)”选项。

7、7.如图所示,在弹出的面板中,我们点选箭头所指的“放射图案”。
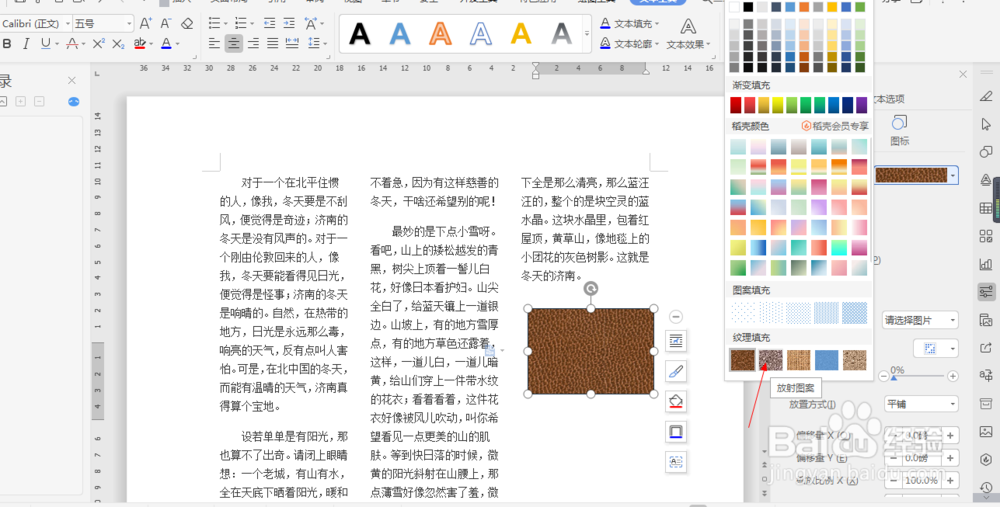
9、9.如图所示,下面我尺攵跋赈们来给形状填充图片,我们点选箭头所指的“黑色三角按钮”,在弹出的菜单中,我们点选箭头所指的“本地文件”。

11、11.如图所示,我们看到这个形状就会被填充上一张我们选择的风景照片了。
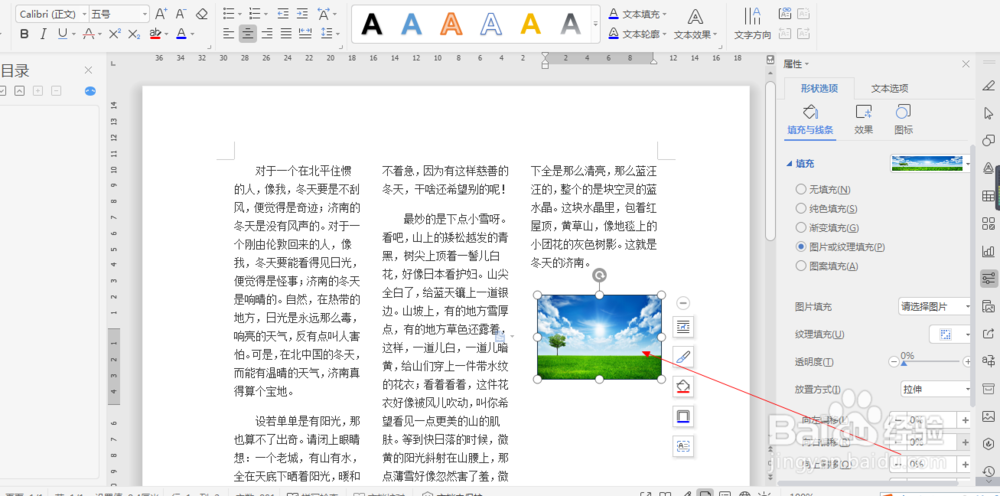
声明:本网站引用、摘录或转载内容仅供网站访问者交流或参考,不代表本站立场,如存在版权或非法内容,请联系站长删除,联系邮箱:site.kefu@qq.com。
阅读量:37
阅读量:30
阅读量:46
阅读量:47
阅读量:59