word中前几页不编页码,从中间某页开始编码方法
1、首先我们打开word,找到我们要打开的文档的图标,之后我们双击此图标,之后我们就打开了这个文档。
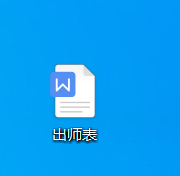
2、打开之后我们可以看到,此时文档一共有四页,我们想要在第三页这里插入从1开始的页码,那么我们首先要找到页码,我们点击插入功能组,之后我们准备进行下一步操作。


3、点击之后显示如下界面,我们可以在插入功能组里插入图片形状等元素来丰富我们的word文档,我们插入功能组,页眉和页脚选项卡里,点击页码,在弹出的框里点击设置页码格式,之后我们准备进行下一步操作。

4、点击之后显示如下界面,之后我们在弹出的框里将续前节勾选掉,勾选起始页码,之后我们准备进行下一步操作。

5、我们在起始页码输入1,也可以输入0,我们输入完之后点击确定, 这样我们就将页码格式设置好了。

6、设置好之后我们点击页码,在弹出的框中选择自己想要插入的位置,可以是顶端,可以是底端,这个根据个人喜好来设置,之后我们就插入完成了。
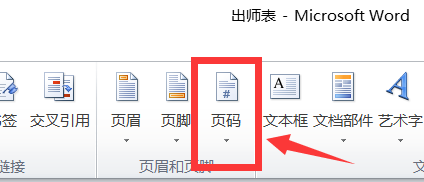

7、这就是设置完成的界面,可以看到,这时我们的页码从页面上的第三页开始,但显示为1。是不是非常简单且实用,大家快去试试吧。
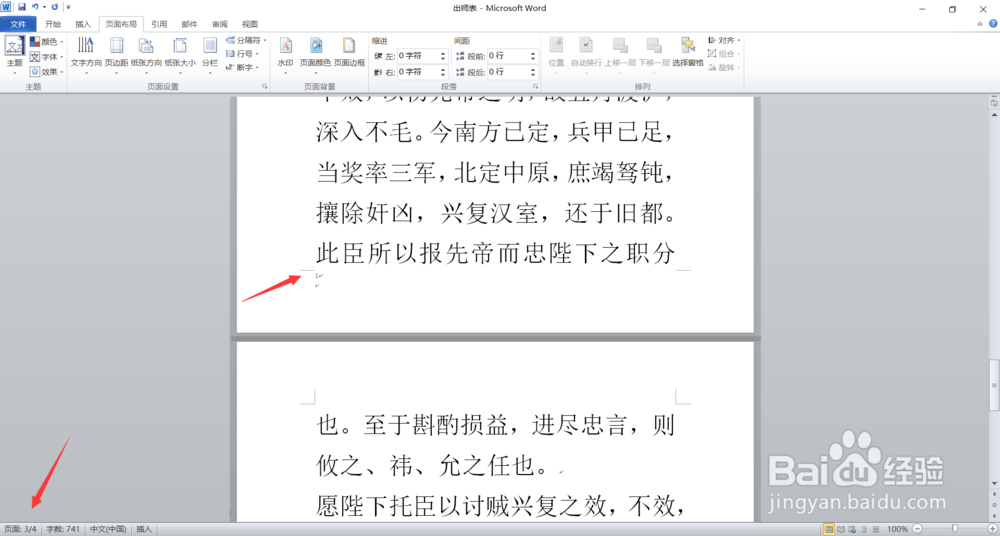
1、第一步:找到word文档-打开word文档
第二步:点击插入页码-设置页码格式
第三步:勾选起始页码-点击确定
第四步:在合适的位置插入页码
声明:本网站引用、摘录或转载内容仅供网站访问者交流或参考,不代表本站立场,如存在版权或非法内容,请联系站长删除,联系邮箱:site.kefu@qq.com。
阅读量:60
阅读量:42
阅读量:82
阅读量:32
阅读量:95