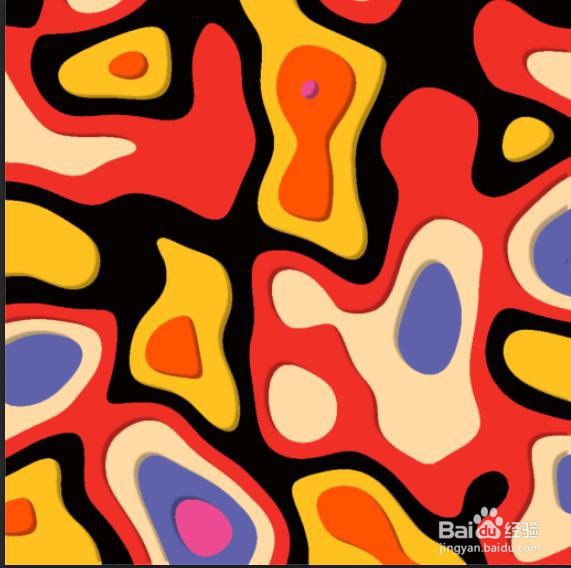PS制作剪纸风格的图片
1、1:双击电脑桌面的PS图标,打开PS;(1)使用的是默认的工作界面;如图所示:
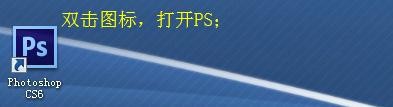
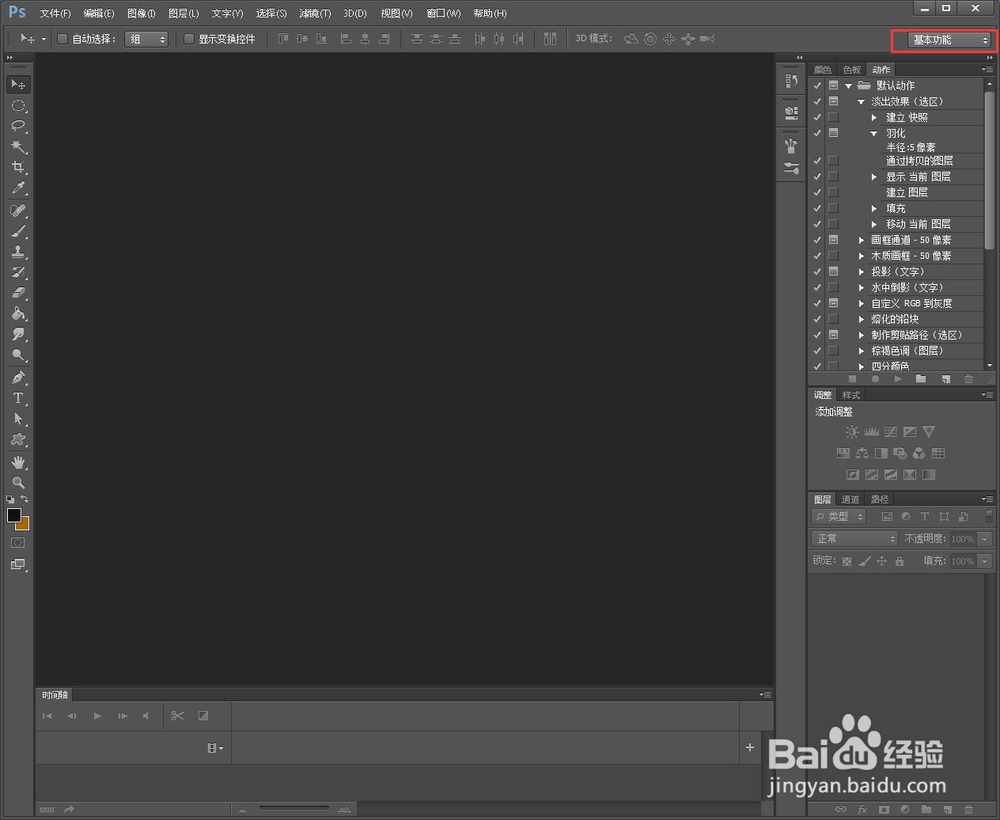
2、2:在菜单“文件”,点击“新建”;(1)新创建了一个文档;如图所示:
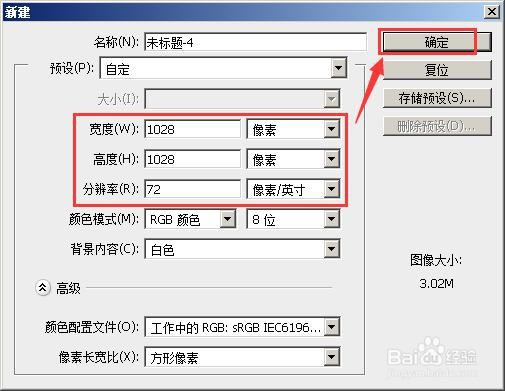
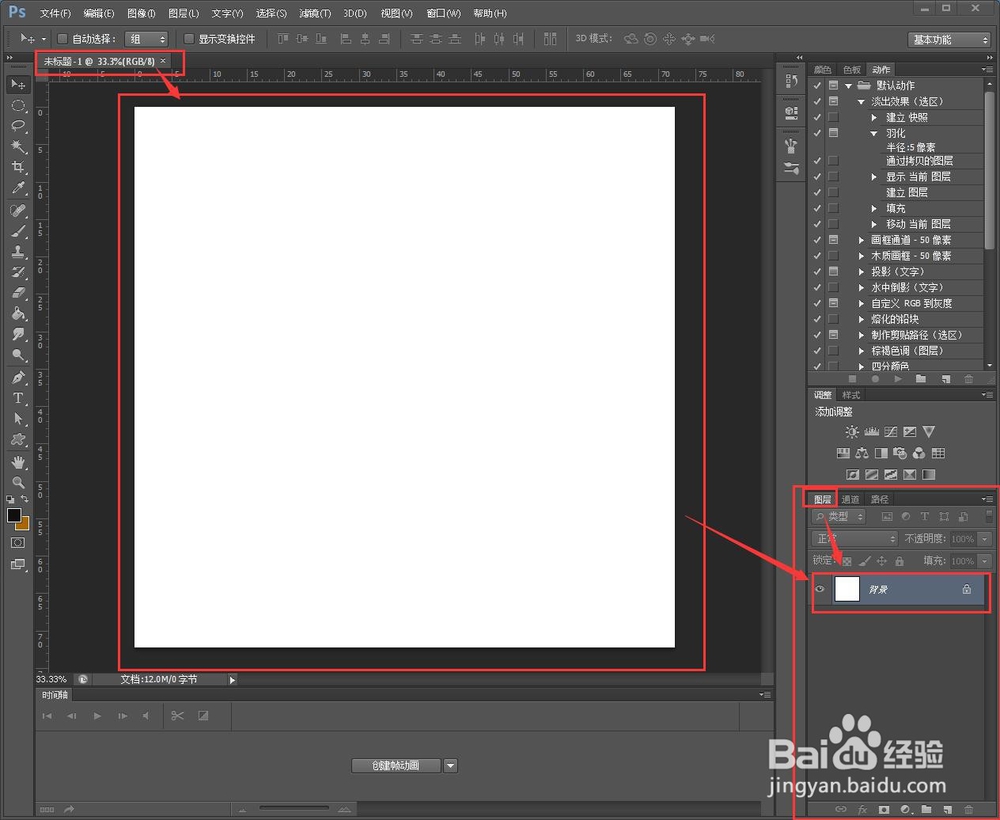
3、3:点击“创建新的填充或调整图层”,创建一个“纯色...”图层;(1)颜色设置为:白色;如图所示:
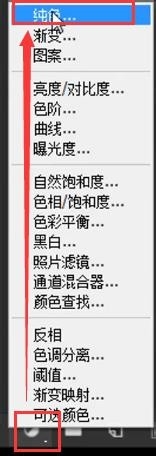
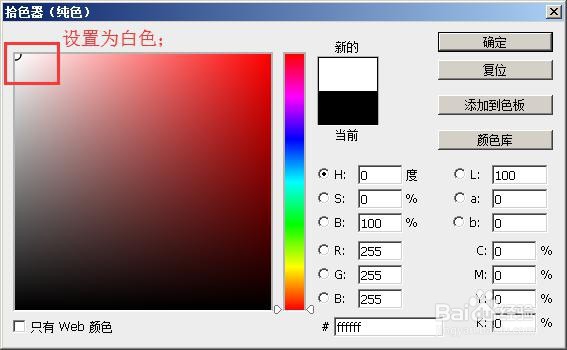
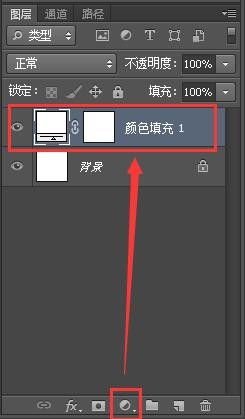
4、4:在图层的“颜色填充1”;(1)鼠标右键点击“转换为智能对象”;如图所示:
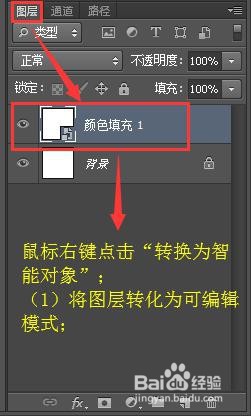
5、5:在图层的“颜色填充1”;(1)点击菜单的“云彩”(在“滤镜——渲染”);如图所示:

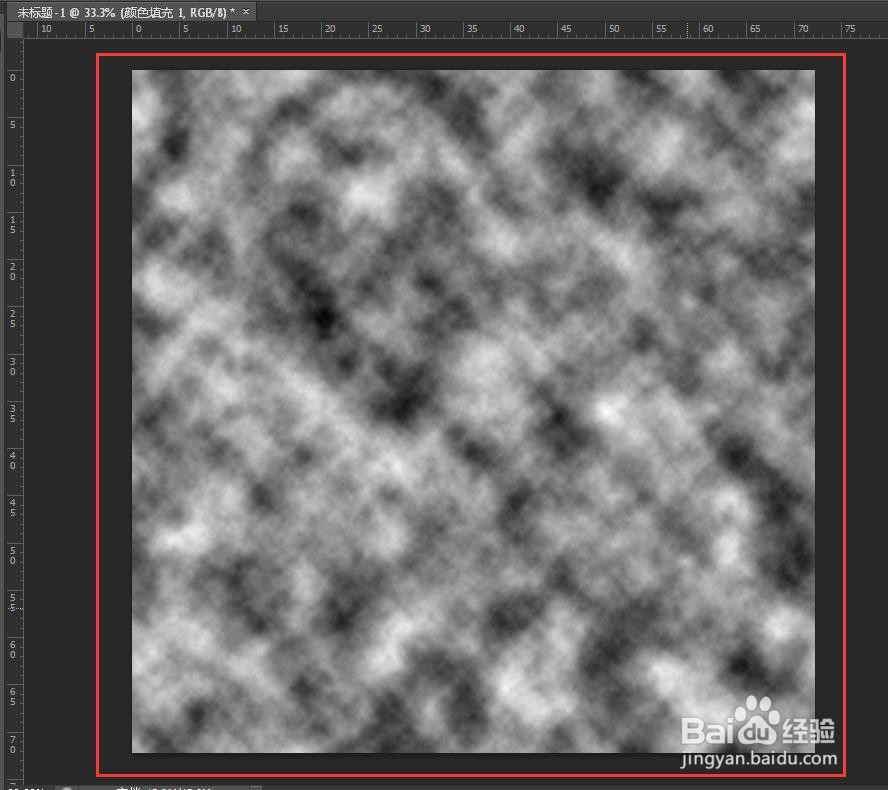

6、6:在图层的“颜色填充1”;(1)点击“高斯模糊”(在“滤镜——模糊”);如图所示:

7、7:在图层的“颜色填充1”,鼠标右键点击“栅格化图层”;如图所示:
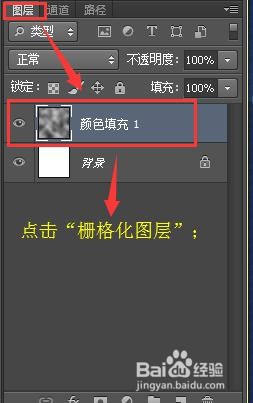
8、8:在图层的“颜色填充1”;(1)点击“色调分离...”(在“图像——调整”);如图所示:

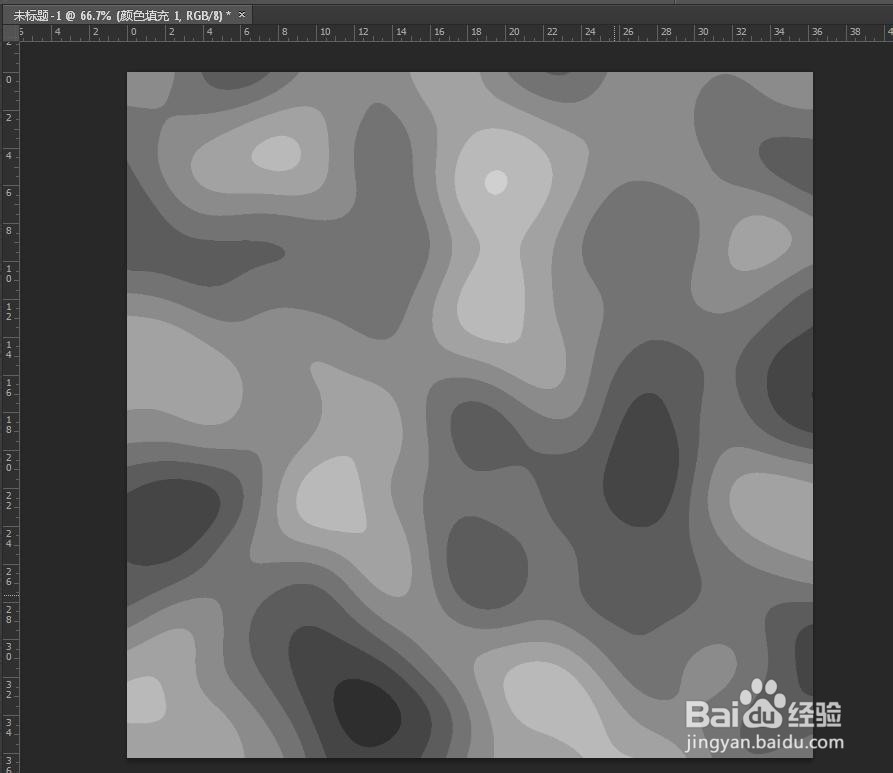
9、9:点击“创建新的填充或调整图层”,创建一个“纯色...”图层;(1)颜色设置为:红色;如图所示:
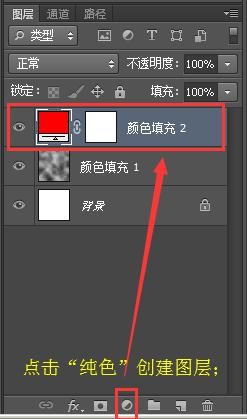
10、10:点击“创建新组”创建组;(1)在图层“填充颜色2”,鼠标右键点击“创建剪贴蒙版”;如图所示:
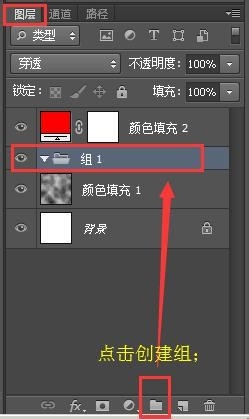

11、11:使用“魔棒工具”点选每钟单一颜色,按“ctrl+j”键复制点选的颜色成新图层;(1)将复制出的图层鼠标左键托给图层“组1”,可以看到图层选中的色块呈现红色;(2)其他色块同理;如图所示:


12、12:可以删除图层“颜色填充2”;(1)关闭图层“颜色填充1”;如图所示:

13、13:在“图层1”,鼠标右键点击“混合选项”,勾选“阴影”;(1)在“图层1”,鼠标右键点击“拷贝图层样式”;(2)按“shift”键,选图层2——图层8,鼠标右键点击“粘贴图层样式”;如图所示:
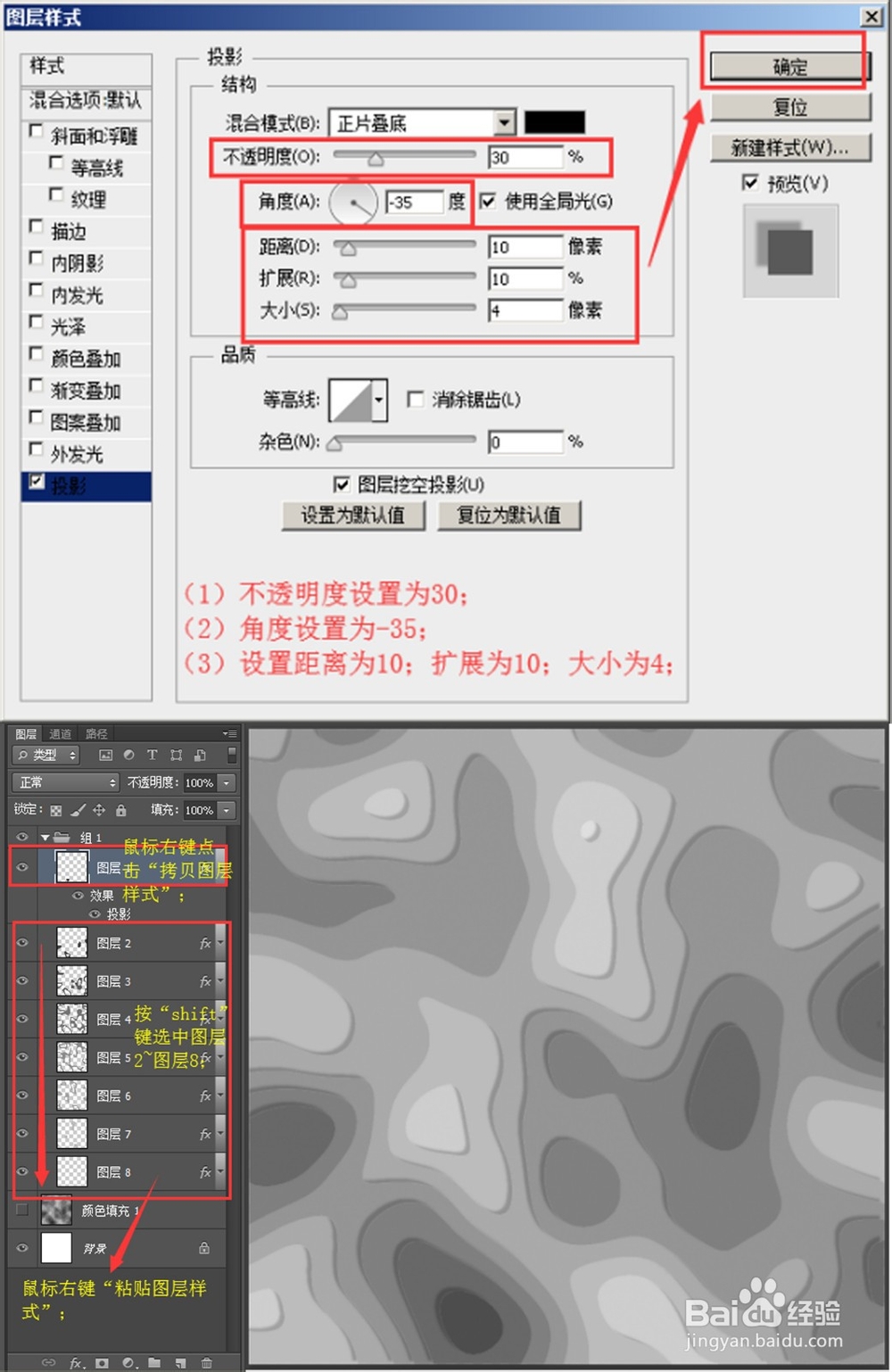
14、14:依次双击“图层1到图层8”,打开“混合模式”,在“颜色叠加”给复制的图层设置颜色;如图所示:
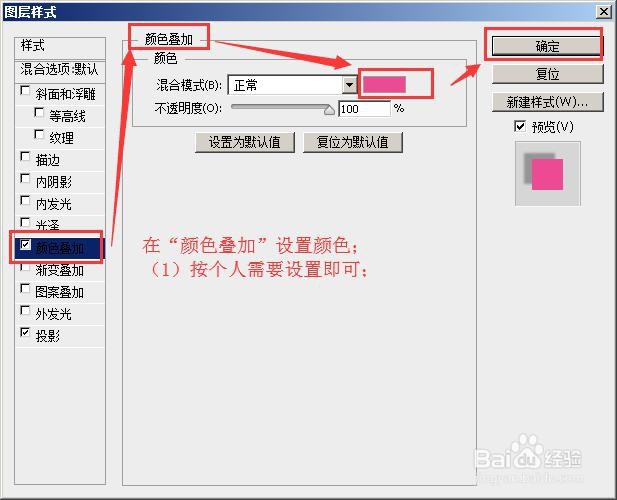
15、15:在图层样式的“颜色叠加”设置好颜色后,可以看到剪纸风格的图片做好了;如图所示: