PPT中实现缩略图效果
1、在插入图片前,先依次点选菜单“插入-->对象”。
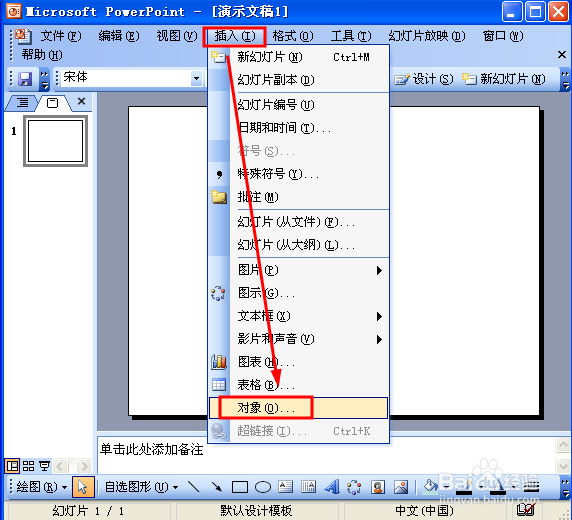
2、“插入对象”对话框中,选择“Microsoft PowerPointer 演示文稿”项,然后“确定”。

3、幻灯片上出现对象编辑框。
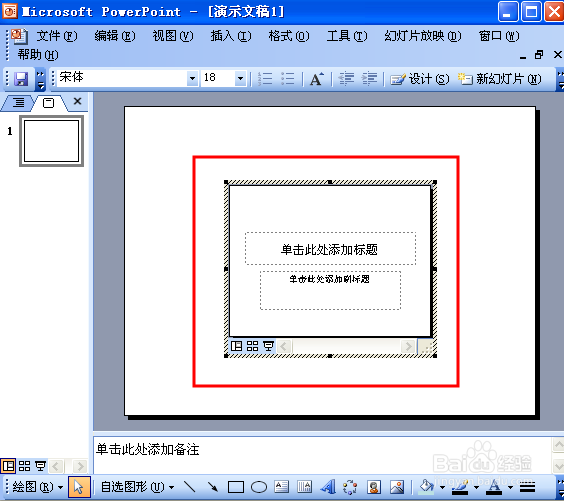
4、通过插入图片的方法在对象编辑框中置入图片。

5、调整对象编辑框的大小至整个幻灯片的版面,再将其中的图片也调整至相同的大小。

6、点击幻灯片外的区域,退出对象编辑状态。

7、通过图片周围的8个控制点,调整图片到合适的大小。

8、复制图片,然后粘贴,并移动到合适的位置。

9、双击粘贴的图片,又会进入到对象编辑状态,删除其中的图片。

10、重复上面的第4至第7的步骤。播放幻灯片,点击幻灯片上的缩略图片,图片就放大至全屏,再点击就还原了!

声明:本网站引用、摘录或转载内容仅供网站访问者交流或参考,不代表本站立场,如存在版权或非法内容,请联系站长删除,联系邮箱:site.kefu@qq.com。
阅读量:69
阅读量:66
阅读量:44
阅读量:175
阅读量:71