ArcGIS:制作地图的浮雕效果
1、 1.创建向内缓冲区 (1)打开缓冲区工具。分析工具——领域分析(proximity)——缓冲区。硷增浑叶 (2)输入要素选择墨西哥州。 (3)距离设置为:-15千米。 (4)Side Type选择OUTSIDE_ONLY。 (5)得到墨西哥州_Buffer图层。
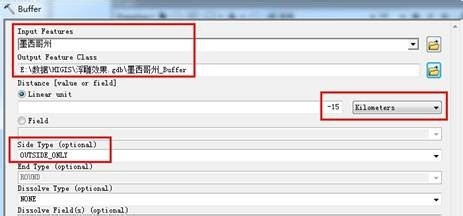
3、3.计算龇适沌喽欧氏距离,得到栅格数据 (1)打开欧式距离工具。空间分析工具——距离分析——欧氏距离(Euclidean Distance)。 (2像粜杵泳)输入要素选择墨西哥州_Erase。 (3)像元大小应该根据具体数据调节,像元值过大则图斑效果明显,像元值过小造成计算机运算量加大。本例输出像元大小选取0.005-0.01。 (4)得到墨西哥州_欧氏距离栅格数据,符号化为黑白色带。

5、5.创建山体阴影 (1)打开山体阴影工具。空间分析工具——表面分析(Surface)——山体阴影(Hillshade)。 (2)输入要素选择墨西哥州_栅格裁剪,参数保持不变,得到墨西哥州_山体阴影。
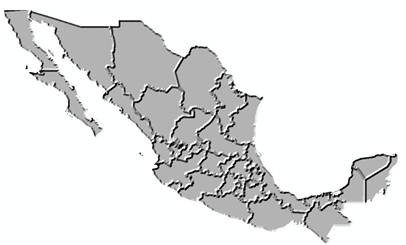
声明:本网站引用、摘录或转载内容仅供网站访问者交流或参考,不代表本站立场,如存在版权或非法内容,请联系站长删除,联系邮箱:site.kefu@qq.com。
阅读量:82
阅读量:59
阅读量:56
阅读量:23
阅读量:62