Win10清空回收站的文件怎么找回找回误删文件
1、右击开始菜单选择“运行”打开窗口。或者按win+R打开也可以。
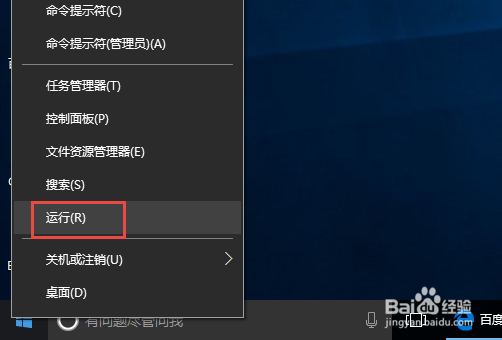
3、在注册表左侧依次展开:HKEY_LOCAL_MACHINE\SOFTWARE\Mi罕铞泱殳crosoft\Windows\CurrentVersion\Explorer\DeskTop\NameSpace
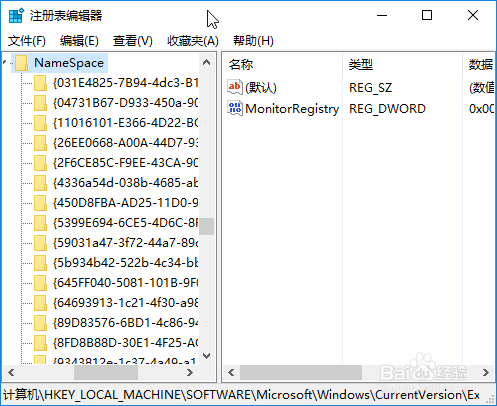

6、在数值数据中输入:回收站,点击确定。
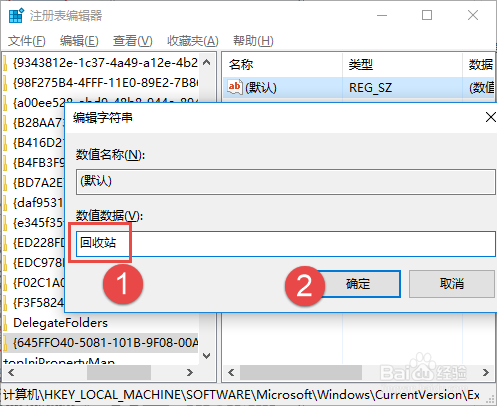
7、然后关闭注册表窗口,关闭其他文件,重启电脑。重启后被清空的文件就会重新出现在回收站中。
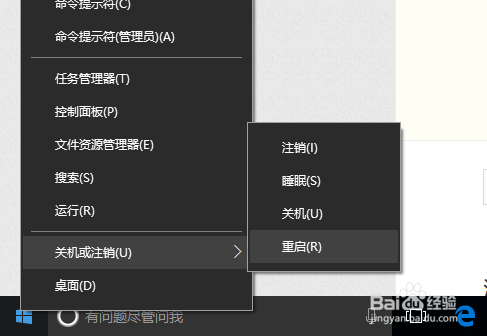
声明:本网站引用、摘录或转载内容仅供网站访问者交流或参考,不代表本站立场,如存在版权或非法内容,请联系站长删除,联系邮箱:site.kefu@qq.com。
阅读量:80
阅读量:22
阅读量:62
阅读量:36
阅读量:87