★爱PC★如何不用ps简单设计出自己的个性签名
1、不卖关子啦。本次使用到的是Win7系统自带的画图软件
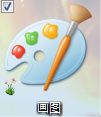
2、依次轻点开始菜单、程序、附件、画图

3、右击画图,在右菜单选择发送到、桌面快捷方式。

4、拖拽桌面快捷方式到工具栏,这样使用起来就会非常方便。
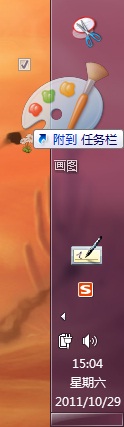
5、轻点图标启动

6、将图片直接拖拽到画图窗口打开
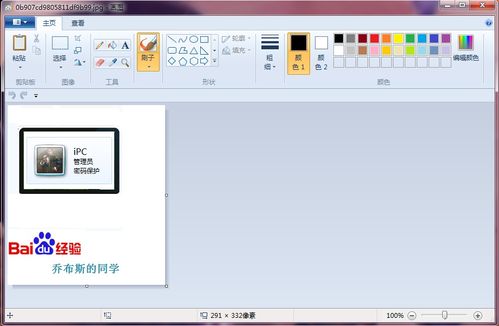
7、以上图为例。新开画图窗口一。画圆角黑框矩形。
8、在线型栏选粗线。点击颜色1,边框选黑色。点击颜色2填充色选白色。

9、在形状栏选择圆角矩形。拖动鼠标画图。

10、取材。轻击系统自带截屏键PrtSc SysRq。位于键盘右上角。

11、右击工具栏画图图标新开画图窗口二。

12、轻点粘贴按钮,这个屏幕内容都在图片内了。


13、选取我们需要的部分
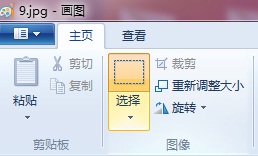
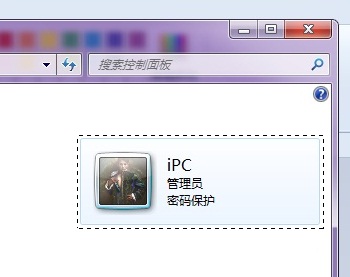
14、复制
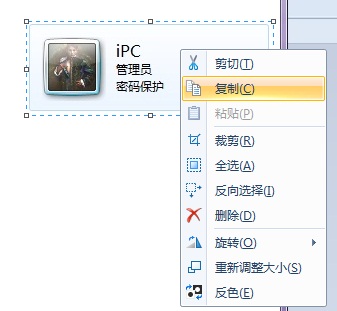
15、切换到步骤7的画图窗口。轻点左上角粘贴按钮。移动截取部分于黑边框下方空白处

16、处理选取部分图片选取虚线部分。向左移动。

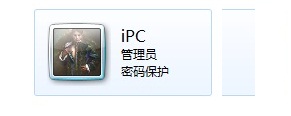
17、移动需要部分
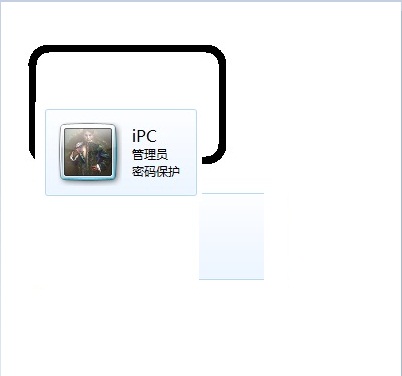

18、删除多余图片内容
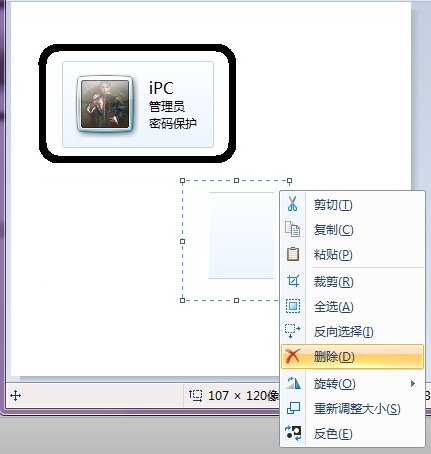
19、按照这样的移花接木不留痕迹的办法,我们很快设计好了个性签名

20、剩下的就是剪裁和保存图片。剪裁按钮在选择按钮右上角。
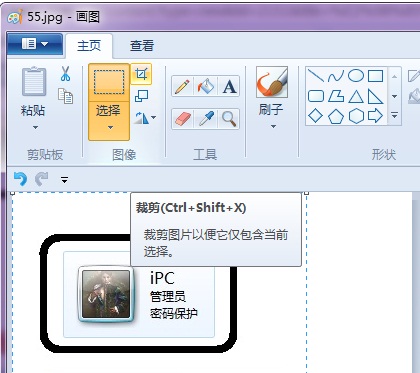
21、剩下的就发挥大家的探索和想象啦。基本上画图工具的功能已经跟大家讲的很简单很详细啦~~


声明:本网站引用、摘录或转载内容仅供网站访问者交流或参考,不代表本站立场,如存在版权或非法内容,请联系站长删除,联系邮箱:site.kefu@qq.com。