怎么使用ps做出折纸效果艺术字
1、【打开】PS,【新建】任意大小的画布。具体效果如图示。
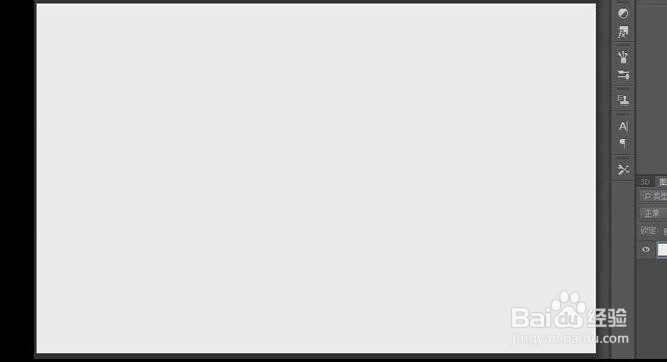
3、【选择】文字图层,【右击】-【转换为路径形状图层】,选择【直接选择工具】,【移动】文字锚点,对文字进行变形。【右击】-【栅格化图层】。选择【套索工具】,套选多余的部分删除。具体效果如图示。
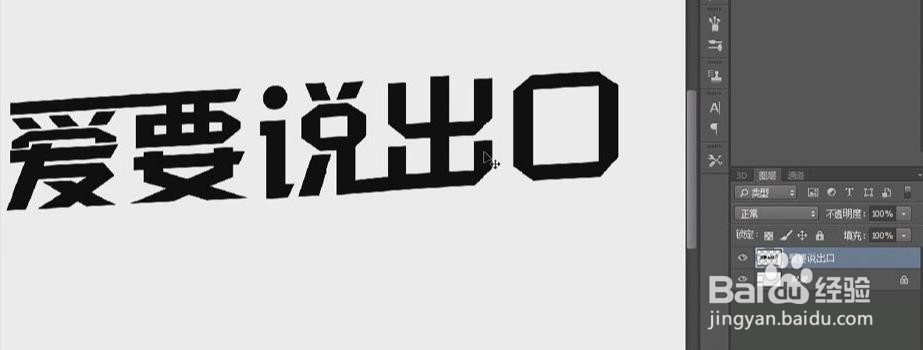
5、【新建】图层,选择【矩形选区工具】,绘制合适大小的矩形选区,选择【渐变工具】,【渐变颜色】玫红至透明渐变,在选区拉出合适的渐变颜色。具体效果如图示。
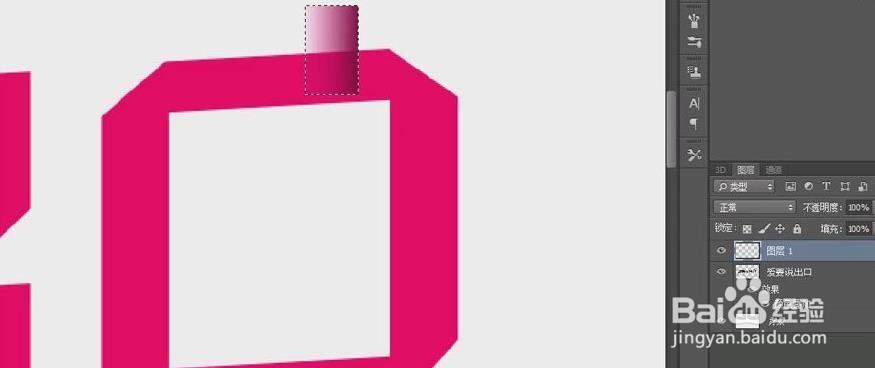
7、【选择】所有的阴影图层,按【Ctrl+E】合并所选图层,选择【文字图层】,【右击】-【栅格化图层】。【选择】阴影图层,按Alt键单击【建立剪切蒙版】,【图层不透明度】50%。具体效果如图示。

9、【新建】图层,选择【矩形选区工具】,绘制合适大小的矩形框,【填充】黑色,按Alt键【移动复制】矩形,搭配出合适的形状。【选择】所有的矩形图层,按【Ctrl+E】合并所选图层。具体效果如图示。
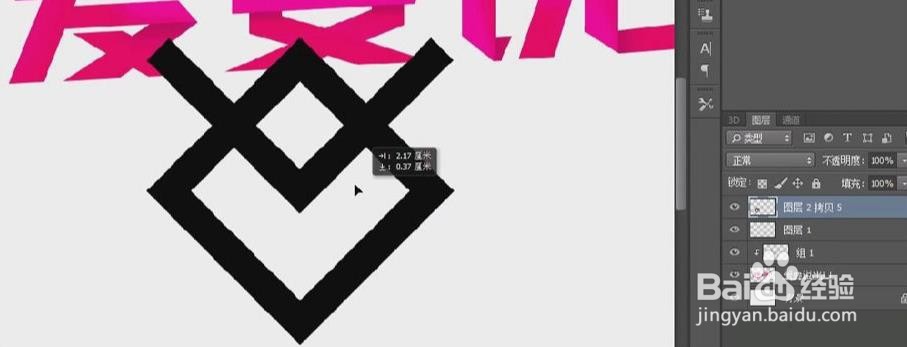
11、使用相同的方法给图形添加相应的阴影效果。具体效果如图示。
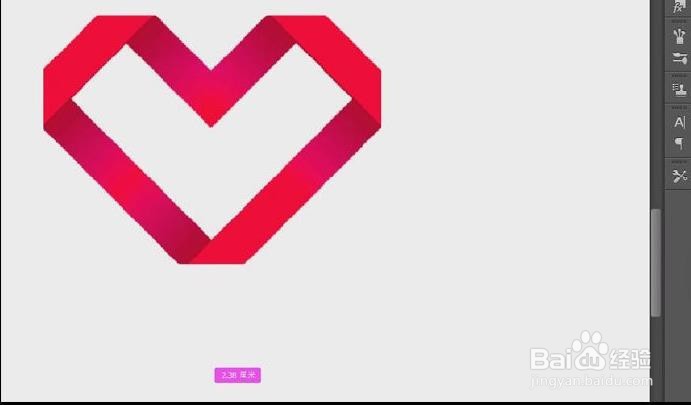
13、【拖入】准备好的素材,按【Ctrl+T】自由变换,并放置画面合适的位置。打开【图层样式】-【颜色叠加】,具体参数如图示。具体效果如图示。

15、【拖入】背景素材,并置于文字下方合适的位置。【选择】所有的文字图层,按【Ctrl+G】编组,并【重命名】。具体效果如图示。

声明:本网站引用、摘录或转载内容仅供网站访问者交流或参考,不代表本站立场,如存在版权或非法内容,请联系站长删除,联系邮箱:site.kefu@qq.com。
阅读量:71
阅读量:94
阅读量:64
阅读量:72
阅读量:51