怎么使用PS绘制锯片
1、首先我们要打开PS软件,并新建一个文件(Ctrl+N),按自己喜欢的新建方式,我这里就选用800*600,大小自己定义,但不要太小,小了不方便操作,新建好后如图:
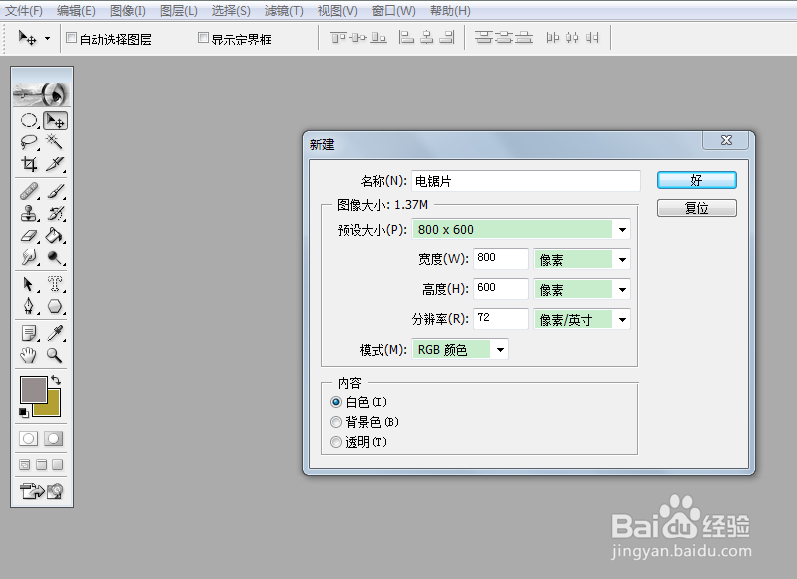
2、新建好后只有一个图层,让后在右下角点击再新建一个图层,该图层主要用来画图,最初的图层作为背景,方便操作,不多解释。然后选中刚建好的图层,再到工具栏中选择“多边形工具”,同时将上方边设置为32,左上角选择“路劲”项。

3、工具选择好后,我们按住Shift键,在操作界面画出合适大小的正圆状路劲图形,后选择“直接选择工具”,并在图形上单击选中,图形即显示如图:
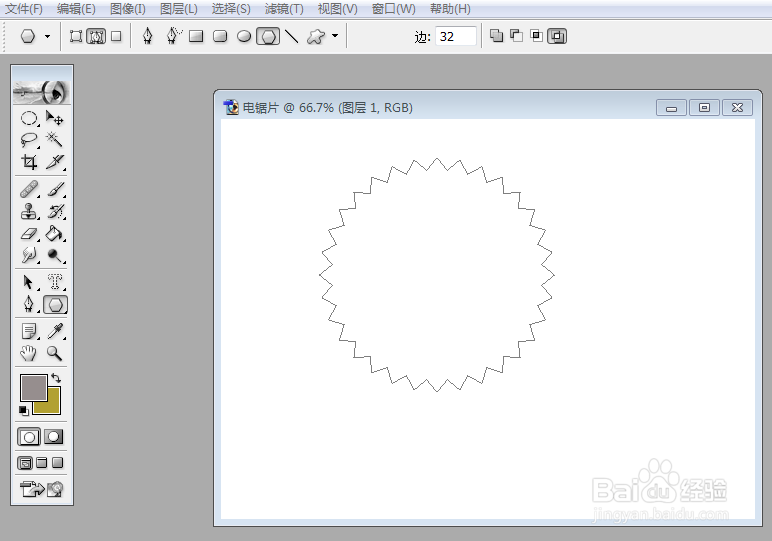
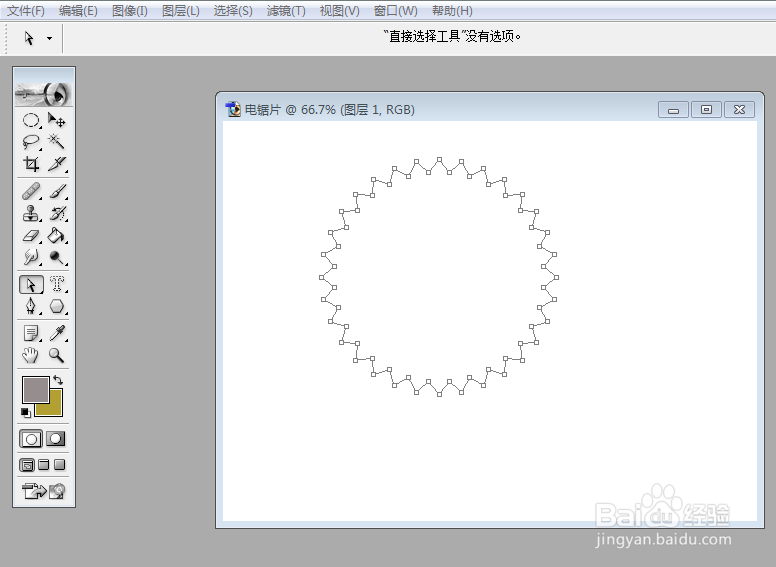
5、选中内部节点后,按Ctrl+T键,使图形处于变形状态,此时修改上方参数角度为5度,后回车,效果如图:
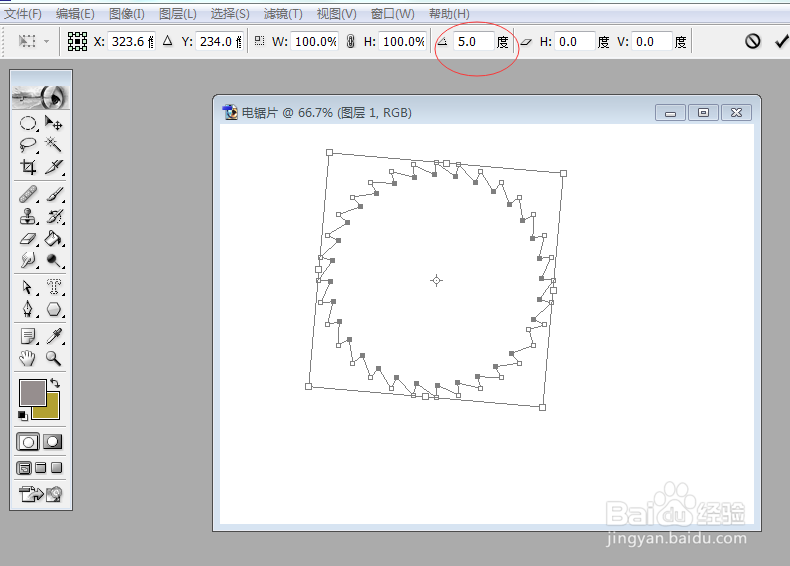
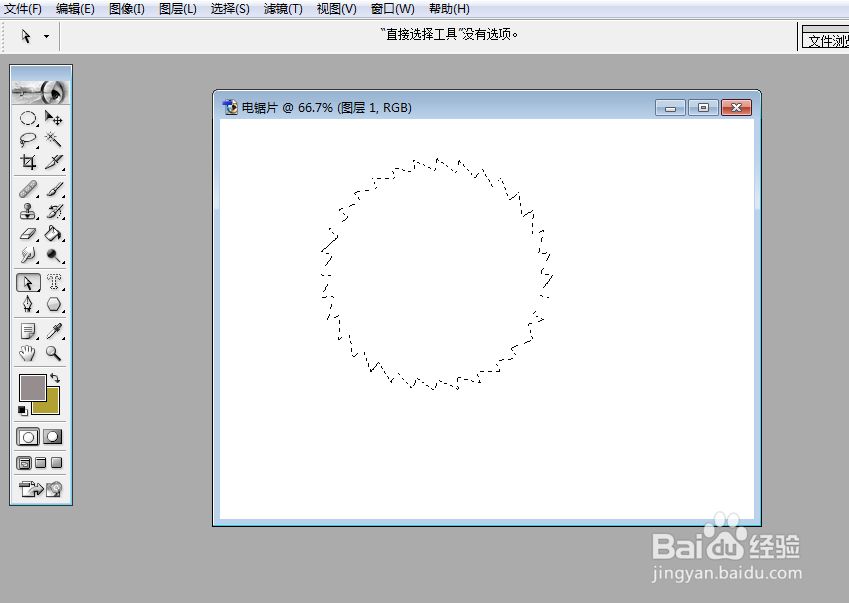
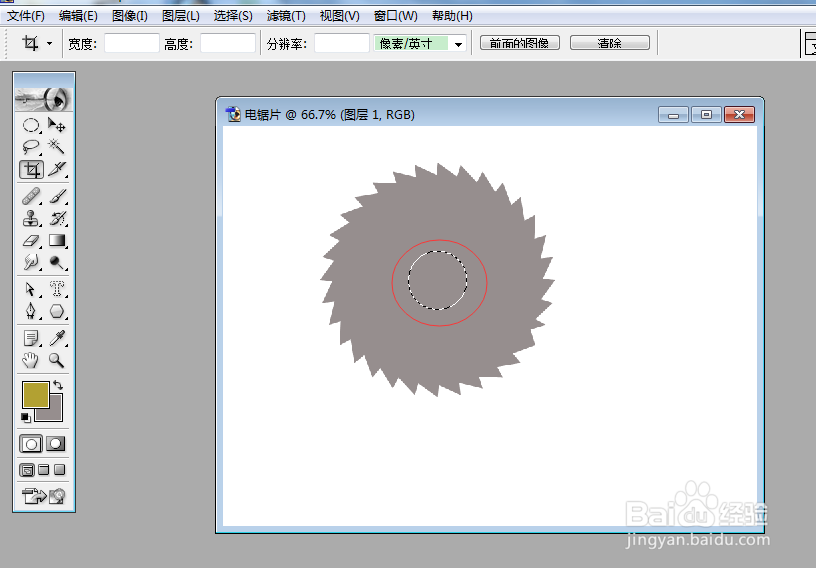
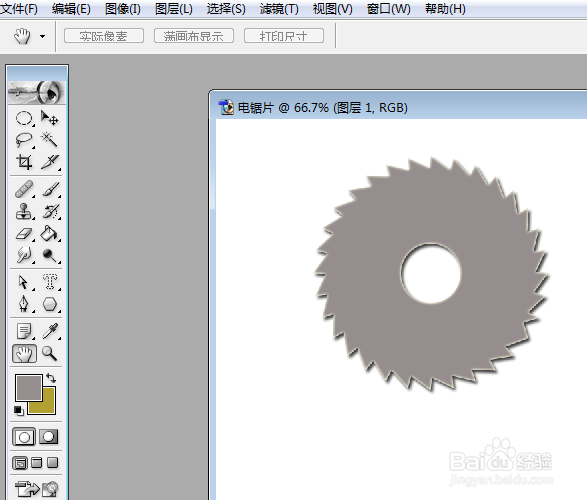
10、按住Ctrl键,单击兔脒巛钒图层2,选中图形,后修改前景色为暗黄偏铁色,这里演示没细修改颜色,各位可自行设置合适颜色,后选择渐变工具对图形做渐变填充,(其实在我们做第7步时即可选择渐变填充,这里付2罩脾青槊种配色方式)如图:
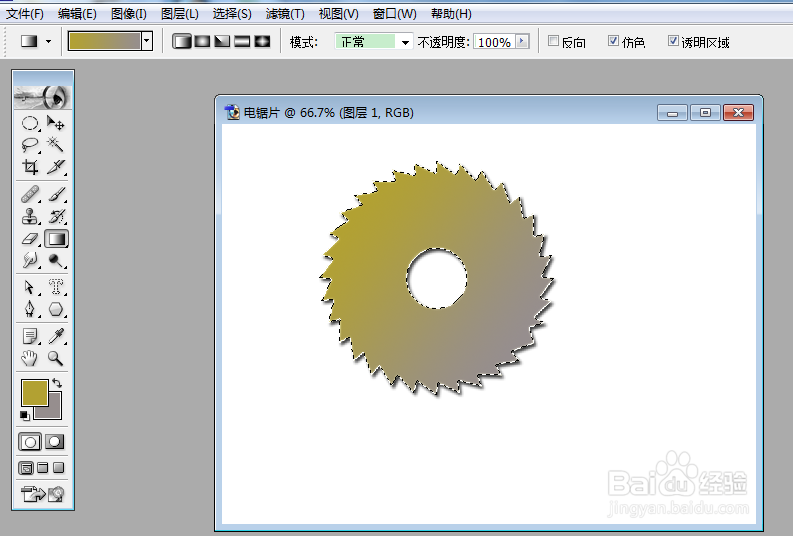
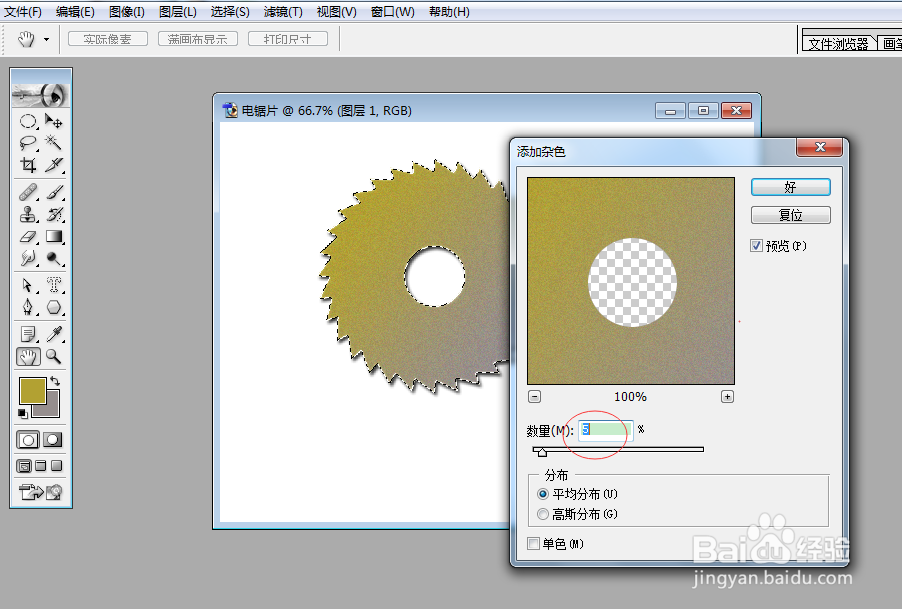
13、不知道是否对大家有帮助,有帮助请在右下角点赞,并在下方投票,如有需要可以点击右下角分享到微博,朋友圈,帮助更多的人,谢谢!
声明:本网站引用、摘录或转载内容仅供网站访问者交流或参考,不代表本站立场,如存在版权或非法内容,请联系站长删除,联系邮箱:site.kefu@qq.com。
阅读量:47
阅读量:38
阅读量:67
阅读量:93
阅读量:68